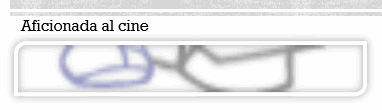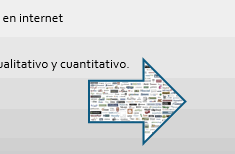Unidad 9. Ejercicio: Manipular imágenes
En estos ejercicios cambiaremos distintos aspectos de las imágenes, como el fondo, el color o la nitidez, y les aplicaremos estilos. Necesitarás el archivo Redes de la carpeta Ejercicios del curso. Si lo deseas puedes copiarlo a tu carpeta de ejercicios para no trabajar sobre el original.
Ejercicio 1: Ajustes, tamaño y estilos
- Abre la presentación Cine.
- Sitúate en la cuarta diapositiva y selecciona su imagen haciendo clic sobre ella.

- Haz clic en la pestaña Formato de las Herramientas de imagen.
- Despliega el menú Color del grupo Ajustes y selecciona el que prefieras. Nosotros hemos optado dentro del grupo Volver a colorear por la previsualización Anaranjado, color énfasis 1 oscuro.
- Luego, en el grupo Tamaño, indica el valor 6 para el alto. Al hacerlo se modificará el valor del ancho para mantener la escala.
- Haz clic sobre la imagen y arrástrala para colocarla adecuadamente, bajo el texto y sin cubrirlo, centrada.

- Ahora aplicaremos estilos. Sitúate en la diapositiva 2 y selecciona la imagen del logotipo.
- Haz clic en la pestaña Formato de las Herramientas de imagen.
- Aplícale distintos estilos desde las previsualizaciones que se listan en el grupo Estilos de imagen y ve observando el resultado en la diapositiva. Recuerda que puedes ver más desplegando el botón
 . Finalmente selecciona la Esquina diagonal redondeada, blanca.
. Finalmente selecciona la Esquina diagonal redondeada, blanca.
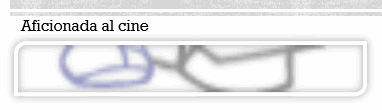
- Guarda los cambios y cierra la presentación.
Ejercicio 2: Recortar con formas
- Abre la presentación Marketing.
- Sitúate en la segunda diapositiva y haz clic en Insertar > Imagen. Selecciona el archivo Redes de la carpeta de Ejercicios.
- Selecciona la imagen en la diapositiva haciendo clic sobre ella y a continuación muestra la ficha Formato de las Herramientas de imagen.
- Despliega el menú Color del grupo Ajustes y selecciona la segunda opción que se refiere a aplicar una saturación del 33%. Así la imagen es mucho menos colorida, más discreta.
- En el grupo Tamaño, despliega el menú Recortar. Sitúa el cursor sobre la opción Recortar a la forma y en el menú que se despliega haz clic sobre el círculo.
- Repite la operación con la forma Flecha derecha.
- Dale una altura de 4cm aproximadamente, o la que estimes oportuna, para que quepa bajo el texto.
- Después, despliega el menú Contorno de la imagen y selecciona el color Azul, Énfasis 1, oscuro 50%.
- Vuelve a desplegar dicho menú, esta vez para seleccionar el grosor de la línea, que será de 3pto.
- Guarda los cambios y cierra la presentación.
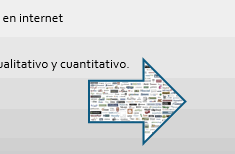
© aulaClic S.L. Todos los derechos reservados.
Prohibida la reproducción por cualquier medio.
Aviso legal: Autorizado exclusivamente para uso personal.