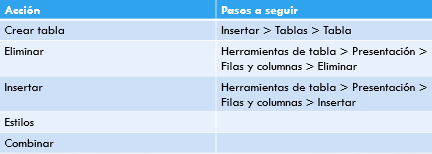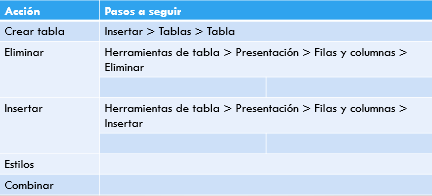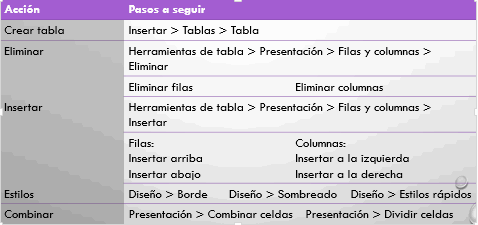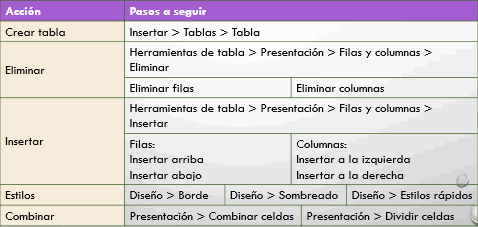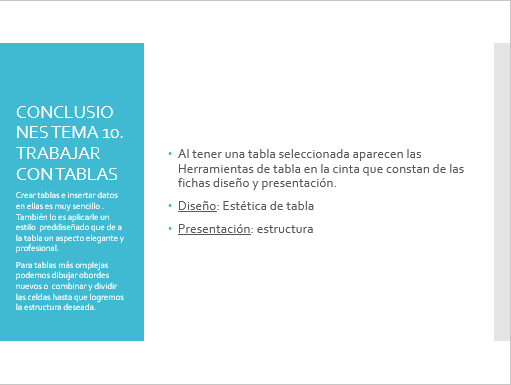Ayuda ejercicios unidad 10: Trabajar con tablas
Abre el archivo Apuntes PowerPoint.
Ejercicio
1: Crear una tabla
Primero crearemos la tabla, luego incluiremos su texto e iremos retocándola para ajustar su estructura y por último nos preocuparemos de su formato.
- Sitúate en la última diapositiva (la quinta) haciendo clic en su miniatura.
- En la ficha Inicio, despliega el menú Nueva diapositiva, localiza la sección del tema Gota y haz clic sobre el diseño Título y objetos.
- En el espacio para el título, haz clic y escribe 10. Trabajar con tablas.
- En la zona inferior para el contenido, haz clic sobre el icono en forma de tabla para Insertar tabla. Es el primero.
- Se mostrará un cuadro donde deberemos indicar el número de columnas y filas. Modifica el valor para crear una tabla de 2 columnas y 6 filas. Luego pulsa Aceptar.
- Se habrá creado una tabla con dichas dimensiones y con un formato predefinido. Haz clic en la primera celda y escribe Acción. Pulsa TABULADOR para pasar a la siguiente y escribe Pasos a seguir.
- Pulsa TABULADOR de nuevo para pasar a la siguiente celda y así cambiar de fila. Escribe Crear tabla.
- Pulsa TABULADOR y escribe Insertar > Tablas > Tabla.
- Pulsa TABULADOR y escribe Eliminar.
- Pulsa TABULADOR y escribe Herramientas de tabla > Presentación > Filas y columnas > Eliminar.
- Pulsa TABULADOR y escribe Insertar.
- Pulsa TABULADOR y escribe Herramientas de tabla > Presentación > Filas y columnas > Insertar.
- Pulsa TABULADOR y escribe Estilos.
- Pulsa TABULADOR dos veces y escribe Combinar. De momento hemos conseguido algo similar a la imagen:
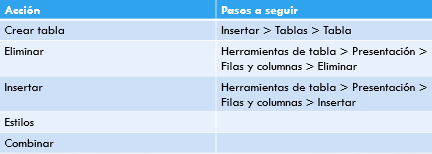
- Como sobra espacio en la primera columna, ajusta su tamaño arrastrando el borde que divide ambas columnas hacia la izquierda.
- Luego, selecciona las celdas que corresponden con la fila 3, columna 2 y la fila 4,columna 2. Puedes hacerlo arrastrando.
- En la ficha Presentación, grupo Combinar, selecciona la herramienta Dividir celdas.
- En el cuadro que se mostrará indica que quieres dividirlas en 2 filas y 2 columnas.
- Luego, selecciona la celda que contiene el texto Herramientas de tabla > Presentación > Filas y columnas > Eliminar y la que hay justo a su derecha y pulsa el botón Combinar celdas de la ficha Presentación.
- Repite este último paso para la celda con el texto Herramientas de tabla > Presentación > Filas y columnas > Insertar y la que hay a su derecha.
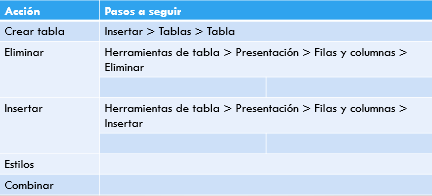
- Rellena las nuevas celdas del apartado Eliminar con el texto Eliminar filas y Eliminar columnas respectivamente.
- Luego rellena las nuevas celdas del apartado Insertar. La primera contendrá el texto:
Filas:
Insertar arriba
Insertar debajo
- La segunda contendrá el texto:
Columnas:
Insertar a la izquierda
Insertar a la derecha
- Haz clic en la segunda columna de la fila dedicada a los Estilos y en la ficha Presentación pulsa Dividir celdas. La división será de 3 columnas y 1 fila. Acepta para que se aplique.
- En la primera celda creada escribe Diseño > Bordes.
- En la segunda Diseño > Sombreado.
- Y en la tercera Diseño > Estilos rápidos.
- Haz clic en la segunda columna de la fila dedicada a Combinar y en la ficha Presentación pulsa Dividir celdas. La división será de 2 columnas y 1 fila. Acepta para que se aplique.
- En la primera celda creada escribe Presentación > Combinar celdas y en la segunda Presentación > Dividir celdas. Puedes reajustar el tamaño de la tabla para intentar que el texto quepa mejor en las celdas.
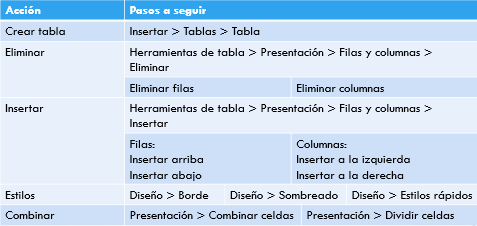
- En la ficha Diseño, grupo Estilos de tabla, despliega el botón Más
 para ver todos los estilos rápidos disponibles. Escoge Estilo claro 2, Acento 6.
para ver todos los estilos rápidos disponibles. Escoge Estilo claro 2, Acento 6.
- Luego, selecciona las celdas que contienen las distintas acciones. Es decir, toda la primera columna excepto la celda del encabezado.
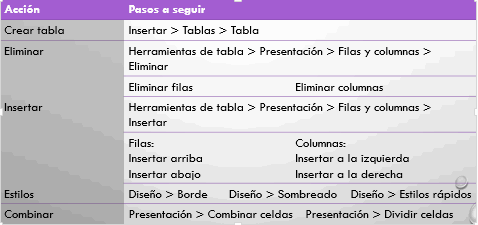
- Despliega el menú de Sombreado y aplica el naranja más claro que encuentres (Anaranjado, Énfasis 4, Claro 80%).
- Configura los bordes en el grupo Dibujar bordes. Será una línea de estilo continuo, de 1pto de grosor y color de pluma Verde lima, Énfasis 3.
- Haz clic en Presentación > Seleccionar > Seleccionar tabla.
- En la ficha Diseño, despliega el menú de Bordes y selecciona Todos los bordes.
- Para finalizar, cambiaremos la alineación del texto. Haz clic en la primera celda, que contiene el texto Acción.
- Haz clic en Presentación > Seleccionar > Seleccionar fila.
- En la ficha Inicio, pulsa Centrar. El texto de la primera fila se centrará horizontalmente.
- Haz clic de nuevo en la primera celda y luego en Presentación > Seleccionar > Seleccionar columna.
- En la ficha Inicio, pulsa Alinear texto y escoge En el medio. El texto de la primera columna se centrará verticalmente.
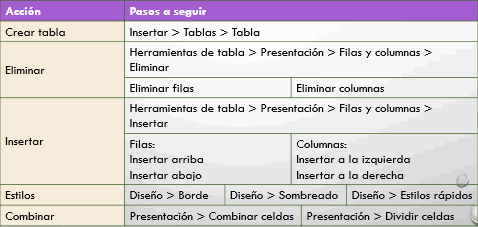
- Guarda los cambios.
Si has decidido crear una diapositiva de conclusiones, sigue con los siguientes pasos:
- Sitúate en la última diapositiva (la quinta) haciendo clic en su miniatura.
- En la ficha Inicio, despliega el menú Nueva diapositiva, localiza la sección del tema Marco y haz clic sobre el diseño Conclusiones. Dicho diseño lo creamos en los ejercicios finales de la unidad 5, si no la tienes creada realízalos.
- Completa la diapositiva con los textos deseados. Nosotros lo hemos hecho así:
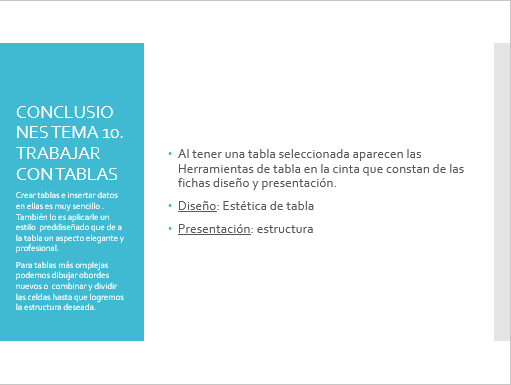
- Guarda los cambios y cierra la presentación.
© aulaClic S.L. Todos los derechos reservados.
Prohibida la reproducción por cualquier medio.
Aviso legal: Autorizado exclusivamente para uso personal.