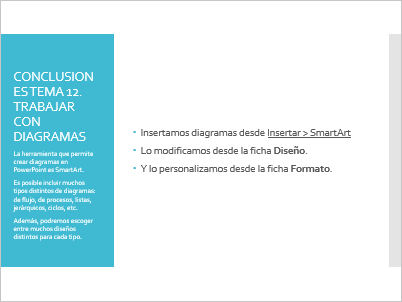Ayuda ejercicios unidad 12: Trabajar con diagramas
Abre el archivo Apuntes PowerPoint.
Ejercicio
1: Crear diagrama
- Sitúate en la última diapositiva haciendo clic en su miniatura.
- En la ficha Inicio, despliega el menú Nueva diapositiva, localiza la sección del tema Gota y haz clic sobre el diseño Título y objetos.
- En el espacio para el título, haz clic y escribe 12. Trabajar con diagramas.
- En la zona inferior para el contenido, haz clic sobre el tercer icono para Insertar un gráfico SmartArt.
- Se mostrará un cuadro donde deberemos indicar el tipo de diagrama que queremos utilizar. Selecciona la categoría Jerarquía y el diseño Jerarquía multinivel en horizontal. Luego, pulsa Aceptar.
- En la ficha Diseño, activa el Panel de texto.
- Se mostrará un panel con el esquema de contenido para el diagrama. Escribe Cursos Office 2013 en la primera viñeta.
- Pulsa la FLECHA ABAJO para pasar al siguiente elemento y escribe Excel.
- Pulsa la FLECHA ABAJO para pasar al siguiente elemento y escribe Access.
- Pulsa la FLECHA ABAJO para pasar al siguiente elemento y escribe Word.
- Para crear un nuevo elemento, pulsa INTRO y escribe PowerPoint.
- Cierra el panel de texto.
- También en la ficha Diseño, despliega el menú Cambiar colores. Selecciona el segundo diseño de la categoría Multicolor.
- En el grupo Estilos SmartArt, selecciona el estilo 3D llamado Escena de bloques.
- Por último, para dar el contorno azulado a las letras, sitúate en la ficha Formato. Despliega los Estilos de WordArt y selecciona el tercero (Relleno - Verde - Énfasis 2, Contorno - Énfasis 2).
- Guarda los cambios.
Si has decidido crear una diapositiva de conclusiones, sigue con los siguientes pasos:
- Sitúate en la última diapositiva haciendo clic en su miniatura.
- En la ficha Inicio, despliega el menú Nueva diapositiva, localiza la sección del tema Marco y haz clic sobre el diseño Conclusiones. Dicho diseño lo creamos en los ejercicios finales de la unidad 5. Si no la tienes creada, realízalos.
- Completa la diapositiva con los textos deseados. Nosotros lo hemos hecho así:
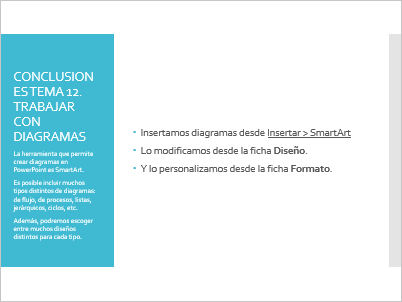
- Guarda los cambios y cierra la presentación.
© aulaClic S.L. Todos los derechos reservados.
Prohibida la reproducción por cualquier medio.
Aviso legal: Autorizado exclusivamente para uso personal.