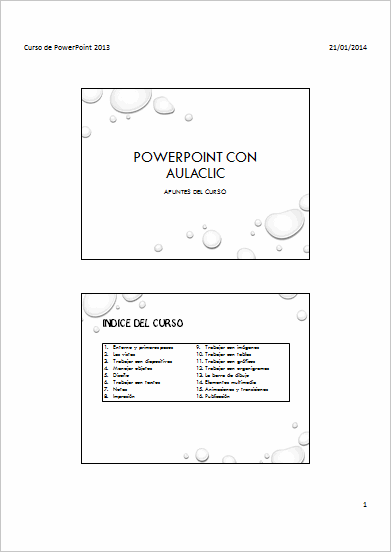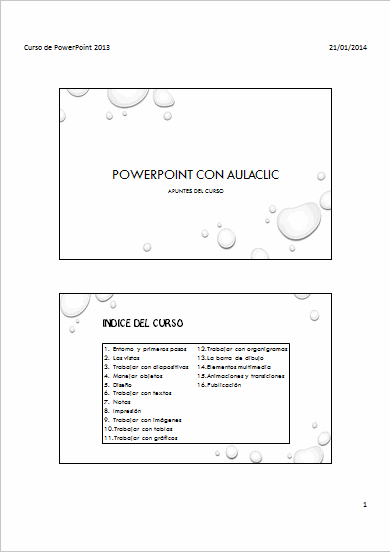Ayuda ejercicios unidad 8: Impresión
En estos ejercicios trabajaremos con el archivo Apuntes PowerPoint.
Ejercicio 1: Imprimir página de notas
 Para imprimir una copia de las diapositivas 1 y 2 en vista página de notas:
Para imprimir una copia de las diapositivas 1 y 2 en vista página de notas:
- Haz clic en Archivo > Imprimir.
- Asegúrate de que el cuadro superior Copias muestra el texto 1.
- Asegúrate de que la impresora seleccionada es la adecuada.
Si no dispones de impresora selecciona Microsoft XPS Document Writer. Guardarás el archivo impreso con el nombre ejercicio1.
- Cambia la opción Imprimir todas las diapositivas por Rango personalizado y escribe 1-2 en el cuadro que hay justo debajo.
- Haz clic en la opción Diapositivas de página completa y en el menú selecciona Páginas de notas.
- Haz clic en el enlace inferior Editar encabezado y pie de página.
- En el cuadro de diálogo, asegúrate de que estás viendo la pestaña Notas y documentos para distribuir.
- Marca la casilla Encabezado y escribe en su correspondiente cuadro Curso de PowerPoint 2013.
- Deja marcada la casilla Número de página.
- Pulsa el botón Aplicar a todo.
- En la zona de la derecha de vista previa, recorre las páginas para observar el resultado. El encabezado debe mostrarse en ambas.
- Finalmente, pulsa el botón Imprimir de la zona superior.
- Cierra el documento desde Archivo > Cerrar, sin guardar los cambios. Así, se perderá la configuración de impresión y empezaremos de cero en el siguiente ejercicio.
Ejercicio 2: Patrón de documentos y su impresión
 Para imprimir cinco copias de las diapositivas 1 y 2 en sólo una hoja por persona:
Para imprimir cinco copias de las diapositivas 1 y 2 en sólo una hoja por persona:
- Haz clic en Archivo > Imprimir.
- Cambia el número de copias del cuadro superior por 5.
- Asegúrate de que la impresora seleccionada es la adecuada.
Si no dispones de impresora selecciona Microsoft XPS Document Writer. Guardarás el archivo impreso con el nombre ejercicio2.
- En el siguiente desplegable, selecciona Rango personalizado y escribe 1-2 en el cuadro que hay justo debajo.
- Justo debajo selecciona Dos diapositivas. Observa bajo la vista previa que ahora visualizamos la página 1 de 1.
- Y en Color selecciona Blanco y negro puros.
- Haz clic en el enlace inferior Editar encabezado y pie de página.
- En el cuadro de diálogo, asegúrate de que estás viendo la pestaña Notas y documentos para distribuir.
- Marca la casilla Encabezado y escribe en su correspondiente cuadro Curso de PowerPoint 2013.
- Deja marcada la casilla Número de página y marca la de Fecha.
- Pulsa el botón Aplicar a todas y observa el resultado en la zona de la derecha de vista previa.
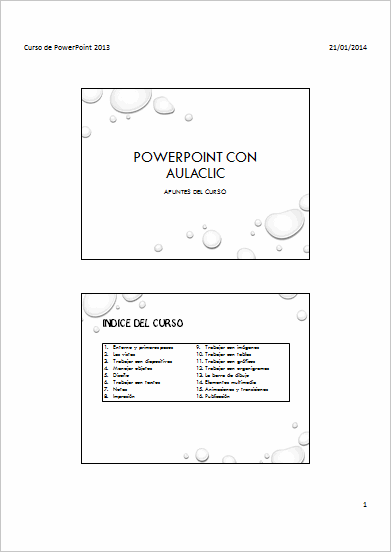
Observamos que hay mucho espacio desaprovechado por los márgenes, así que vamos a modificar el patrón del documento para dedicar más zona a las diapositivas.
- Haz clic en la pestaña Vista y selecciona Patrón de documentos.
- Automáticamente se mostrará el patrón 2 diapositivas, porque es el que hemos seleccionado en la configuración de impresión. Si no es así, haz clic en la herramienta Diapositivas por página de la cinta y selecciona 2 Diapositivas.
- Haz clic sobre la opción Tamaño de diapositiva de la cinta. Después selecciona la opción Personalizar tamaño de diapositiva.
- Despliega la lista Tamaño de diapositivas para y selecciona A4.
- El ancho por defecto para este tamaño es 27,517. Cámbialo por 35.
- Ahora, cambia el alto por defecto a 22.
- Haz clic en Aceptar.
- Vuelve a Archivo > Imprimir y observa ahora la vista previa. Hemos logrado el resultado que queríamos.
- Finalmente, pulsa el botón Imprimir de la zona superior. Luego, cierra la presentación guardando los cambios.
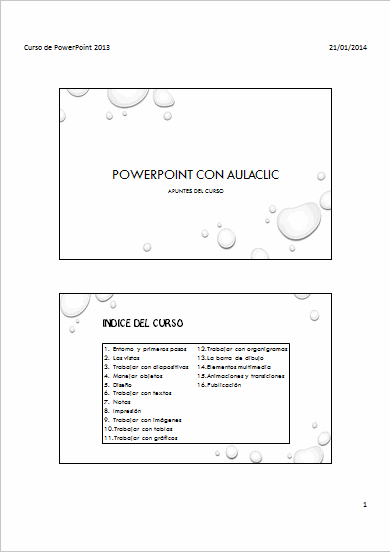
© aulaClic S.L. Todos los derechos reservados.
Prohibida la reproducción por cualquier medio.
Aviso legal: Autorizado exclusivamente para uso personal.
![]() Para imprimir una copia de las diapositivas 1 y 2 en vista página de notas:
Para imprimir una copia de las diapositivas 1 y 2 en vista página de notas:![]() Para imprimir cinco copias de las diapositivas 1 y 2 en sólo una hoja por persona:
Para imprimir cinco copias de las diapositivas 1 y 2 en sólo una hoja por persona: