Incluir elementos multimedia como sonidos y vídeos en nuestra presentación enriquecerá el contenido y haremos más amena la exposición.
Podemos utilizar material propio que esté almacenado en nuestro equipo, o bien grabarlos en ese preciso momento desde PowerPoint.
Para insertar un sonido en una presentación haz clic en la ficha Insertar y en el grupo Multimedia despliega el menú Sonido. Las distintas opciones te permitirán escoger el origen del sonido que deseas insertar.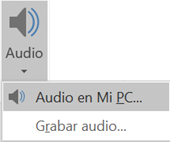
![]() Audio en Mi PC... abre un cuadro de diálogo para escoger el archivo de audio del disco duro. Permite varios formatos distintos: aac, midi, wav, wma, adts, aiff, au, mp3 o mp4, entre otros.
Audio en Mi PC... abre un cuadro de diálogo para escoger el archivo de audio del disco duro. Permite varios formatos distintos: aac, midi, wav, wma, adts, aiff, au, mp3 o mp4, entre otros.
![]() Grabar audio... abre la grabadora de sonidos de Windows, que es realmente muy simple. Lo único que hay que hacer es pulsar el botón Grabar
Grabar audio... abre la grabadora de sonidos de Windows, que es realmente muy simple. Lo único que hay que hacer es pulsar el botón Grabar ![]() y empezará a grabarse cualquier sonido detectado por el micrófono. Para finalizar la grabación, pulsamos el botón Parar
y empezará a grabarse cualquier sonido detectado por el micrófono. Para finalizar la grabación, pulsamos el botón Parar ![]() . Y si queremos escuchar el resultado, pulsaremos el botón Reproducir
. Y si queremos escuchar el resultado, pulsaremos el botón Reproducir ![]() . El sonido se incluirá en la diapositiva en el momento en que aceptemos el cuadro de diálogo.
. El sonido se incluirá en la diapositiva en el momento en que aceptemos el cuadro de diálogo.
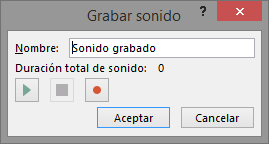
Sea cual sea la forma en que decidas insertar el sonido, el resultado siempre será el mismo. Aparecerá en la diapositiva una imagen de un pequeño altavoz.
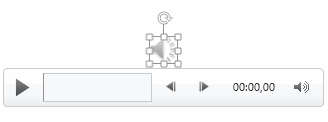
Si la imagen está seleccionada en la vista Normal, se visualizará su reproductor y podrás probar el sonido. También se puede Reproducir desde la cinta.
En cambio, durante la vista de Presentación, de cara al público, el reproductor se mostrará al pasar el cursor sobre el icono.
Por defecto el sonido que insertamos se ubica en una diapositiva en concreto y se reproduce al hacer clic sobre su icono. Pero eso no tiene por qué ser así.
Cuando hacemos clic en el icono que representa al sonido en la diapositiva aparecerán las Herramientas de audio. En la ficha Reproducción podremos escoger el Volumen de reproducción y cuándo debe iniciarse el sonido durante la presentación.

Automáticamente reproducirá el sonido nada más mostrar la diapositiva.
Al hacer clic, la opción por defecto, lo reproducirá al pulsar sobre su icono.
Si marcamos la opción Reproducir en todas las diapositivas podremos, por ejemplo, incluir una canción que vaya reproduciéndose a lo largo de toda la presentación, como sonido ambiente.
En los casos en que reproduzcamos el sonido de forma automática o a lo largo de toda la presentación, suele ser aconsejable activar la opción Ocultar durante presentación. Así no se mostrará el icono del altavoz. En estos casos también es útil activar la opción Repetir la reproducción hasta su interrupción; así no nos tendremos que preocupar si la canción termina antes de que pasen las diapositivas.
© aulaClic S.L. Todos los derechos reservados.
Prohibida la reproducción por cualquier medio.
Aviso legal: Autorizado exclusivamente para uso personal.