Lo primero es seleccionar el formulario: Para ello pulsamos en la esquina superior izquierda del mismo. Debería dibujarse un cuadro negro en su interior, como el que ves en la imagen. 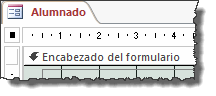
Ten en cuenta que al seleccionarlo, se deseleccionarán todos los controles que contenga.
Luego, haz clic en el botón ![]() de la barra de herramientas. El panel de Propiedades se abrirá en la zona derecha.
de la barra de herramientas. El panel de Propiedades se abrirá en la zona derecha.
Vamos a ver las propiedades principales.
![]() El título
es el que aparece en la barra de título superior del registro.
El título
es el que aparece en la barra de título superior del registro.
![]() El título de navegación en cambio es el texto de la zona inferior. Se encuentra junto a la barra de navegación que utilizamos para movernos de un registro a otro.
El título de navegación en cambio es el texto de la zona inferior. Se encuentra junto a la barra de navegación que utilizamos para movernos de un registro a otro.
Por defecto indica la palabra Registro, pero puedes cambiar el valor desde esta propiedad, por ejemplo, a Coche vendido, como muestra esta imagen ![]() .
. 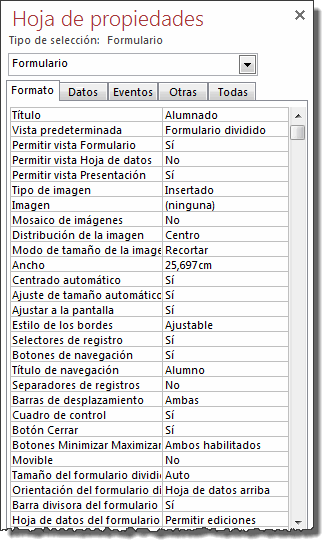
![]() Vista
predeterminada permite especificar la presentación
inicial del formulario, es la vista con la que se visualizan los datos
al abrir el formulario. En esta propiedad podemos elegir entre los siguientes
Vista
predeterminada permite especificar la presentación
inicial del formulario, es la vista con la que se visualizan los datos
al abrir el formulario. En esta propiedad podemos elegir entre los siguientes
![]() Las propiedades Permitir... indican a qué tipo de vista se puede pasar una vez abierto
el formulario, las que tengan la propiedad a Sí
serán las vistas mostradas en el botón de Vistas de la pestaña Inicio.
Las propiedades Permitir... indican a qué tipo de vista se puede pasar una vez abierto
el formulario, las que tengan la propiedad a Sí
serán las vistas mostradas en el botón de Vistas de la pestaña Inicio.
![]() Las propiedades referentes a imagen se refieren a una imagen de fondo del formulario, en ocasiones definir
una imagen de fondo puede requerir una gran cantidad de memoria.
Las propiedades referentes a imagen se refieren a una imagen de fondo del formulario, en ocasiones definir
una imagen de fondo puede requerir una gran cantidad de memoria.
![]() Ajuste de tamaño
automático, indica si una ventana Formulario se abre automáticamente con el tamaño adecuado para mostrar
registros completos. La ventana Formulario sólo cambia de tamaño si se abre en vista
Formulario. Si abres el formulario primero en la vista
Diseño o la vista Hoja de datos y a continuación, pasas a la vista Formulario,
la ventana Formulario no cambiará
de tamaño.
Ajuste de tamaño
automático, indica si una ventana Formulario se abre automáticamente con el tamaño adecuado para mostrar
registros completos. La ventana Formulario sólo cambia de tamaño si se abre en vista
Formulario. Si abres el formulario primero en la vista
Diseño o la vista Hoja de datos y a continuación, pasas a la vista Formulario,
la ventana Formulario no cambiará
de tamaño.
![]() Centrado automático:
indica si el formulario será centrado automáticamente en
la ventana de la aplicación cuando se abra.
Centrado automático:
indica si el formulario será centrado automáticamente en
la ventana de la aplicación cuando se abra.
Dependiendo del tamaño y la colocación de la ventana de la aplicación, los formularios pueden aparecer por fuera de uno de los lados de la ventana de la aplicación, ocultando parte del mismo. Al centrar el formulario automáticamente cuando se abre hace que sea más fácil de ver y de usar.
![]() Si en la Vista Diseño introduces
algún cambio en un formulario cuya propiedad Ajuste de tamaño automático está establecida en No y cuya
propiedad Centrado automático está establecida en Sí,
cambia a la Vista Formulario antes de guardar el formulario. Si no lo
haces, Microsoft Access recorta el formulario por los bordes derecho e
inferior la siguiente vez que abre el formulario.
Si en la Vista Diseño introduces
algún cambio en un formulario cuya propiedad Ajuste de tamaño automático está establecida en No y cuya
propiedad Centrado automático está establecida en Sí,
cambia a la Vista Formulario antes de guardar el formulario. Si no lo
haces, Microsoft Access recorta el formulario por los bordes derecho e
inferior la siguiente vez que abre el formulario.
![]() Si la propiedad Centrado automático está establecida en No, se
abre una ventana Formulario con su
esquina superior izquierda en la misma posición que cuando se cerró.
Si la propiedad Centrado automático está establecida en No, se
abre una ventana Formulario con su
esquina superior izquierda en la misma posición que cuando se cerró.
![]() Selectores de registros:
para especificar si deben aparecer o no los selectores de registros (el
selector de registros es el pequeño cuadrado o barra colocado a
la izquierda de un registro en el que se puede hacer clic para seleccionar
todo el registro en las vistas Hoja de datos
y Formulario y que aparece con un
lápiz cuando estamos modificando el registro).
Selectores de registros:
para especificar si deben aparecer o no los selectores de registros (el
selector de registros es el pequeño cuadrado o barra colocado a
la izquierda de un registro en el que se puede hacer clic para seleccionar
todo el registro en las vistas Hoja de datos
y Formulario y que aparece con un
lápiz cuando estamos modificando el registro).
![]() Botones de navegación:
si la propiedad está establecida a Sí
aparece en la vista formulario la barra de desplazamiento por los registros
del origen del formulario
Botones de navegación:
si la propiedad está establecida a Sí
aparece en la vista formulario la barra de desplazamiento por los registros
del origen del formulario ![]()
![]() Separadores de
registros: si la propiedad está establecida a Sí
aparece en la vista formulario una línea de separación entre
cada registro. Esta propiedad se suele utilizar cuando la vista predeterminada
Formularios continuos.
Separadores de
registros: si la propiedad está establecida a Sí
aparece en la vista formulario una línea de separación entre
cada registro. Esta propiedad se suele utilizar cuando la vista predeterminada
Formularios continuos.
![]() Barras de desplazamiento:
permite definir qué barras de desplazamiento queremos que se vean
en el formulario para cuando el formulario es más grande que la
pantalla de nuestro ordenador, puede ser la vertical, horizontal, ambas o ninguna.
Barras de desplazamiento:
permite definir qué barras de desplazamiento queremos que se vean
en el formulario para cuando el formulario es más grande que la
pantalla de nuestro ordenador, puede ser la vertical, horizontal, ambas o ninguna.
![]() Las propiedades referentes a botones
sirven para que estos botones aparezcan o no en la ventana Formulario.
Las propiedades referentes a botones
sirven para que estos botones aparezcan o no en la ventana Formulario.
![]() Origen del registro:
permite indicar de qué tabla o consulta
án los datos a visualizar en el formulario.
Origen del registro:
permite indicar de qué tabla o consulta
án los datos a visualizar en el formulario. 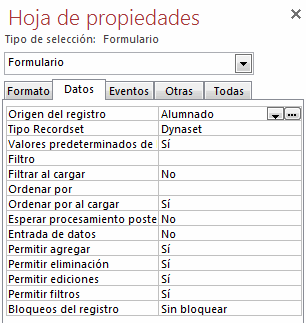
Al posicionar el cursor sobre esta propiedad en la parte derecha aparece
una flecha para desplegar la lista de todas las tablas y consultas definidas
en la base de datos y poder elegir una de ellas, también aparece
el botón ![]() que permite entrar en una ventana Diseño
de consulta y definir una nueva consulta que no se almacenará
como tal sino que la propiedad se rellenará con el código
SQL correspondiente a la consulta que hayamos definido. También
las personas que sepan SQL pueden escribir la sentencia SQL directamente
en la propiedad.
que permite entrar en una ventana Diseño
de consulta y definir una nueva consulta que no se almacenará
como tal sino que la propiedad se rellenará con el código
SQL correspondiente a la consulta que hayamos definido. También
las personas que sepan SQL pueden escribir la sentencia SQL directamente
en la propiedad.
![]() Filtro:
permite poner una condición para filtrar
los registros del origen que queremos aparezcan en el formulario.
El filtro entrará en funcionamiento cuando pulsemos el botón
aplicar filtro de la barra de herramientas o la opción Aplicar
filtro u ordenar del menú Registros.
Filtro:
permite poner una condición para filtrar
los registros del origen que queremos aparezcan en el formulario.
El filtro entrará en funcionamiento cuando pulsemos el botón
aplicar filtro de la barra de herramientas o la opción Aplicar
filtro u ordenar del menú Registros.
![]() Ordenar por:
permite indicar el campo por el cual queremos que salgan los registros
ordenados. Si queremos poner varios campos de ordenación
tenemos que separarlos por punto y coma.
Ordenar por:
permite indicar el campo por el cual queremos que salgan los registros
ordenados. Si queremos poner varios campos de ordenación
tenemos que separarlos por punto y coma.
![]() Entrada de datos:
si esta propiedad está establecida a Sí cuando se abre el formulario no se visualizan los registros que ya existen
en el origen sino que se nos abre un registro en blanco para empezar a
añadir nuevos registros. Se puede utilizar por ejemplo cuando queremos
que alguien introduzca nuevos datos en una tabla pero sin que tenga acceso
a los datos que estaban ya grabados.
Entrada de datos:
si esta propiedad está establecida a Sí cuando se abre el formulario no se visualizan los registros que ya existen
en el origen sino que se nos abre un registro en blanco para empezar a
añadir nuevos registros. Se puede utilizar por ejemplo cuando queremos
que alguien introduzca nuevos datos en una tabla pero sin que tenga acceso
a los datos que estaban ya grabados.
![]() Permitir agregar, Permitir eliminación y Permitir ediciones:
definimos si queremos o no que se puedan ejecutar estas acciones en los registros.
Permitir agregar, Permitir eliminación y Permitir ediciones:
definimos si queremos o no que se puedan ejecutar estas acciones en los registros.
![]() Permitir filtros: si esta propiedad está establecida a No quedarán desactivados los botones de la barra de herramientas y las opciones del menú Registrosreferentes a filtros.
Permitir filtros: si esta propiedad está establecida a No quedarán desactivados los botones de la barra de herramientas y las opciones del menú Registrosreferentes a filtros.
![]() Emergente:
un formulario emergente es un formulario que permanece encima de otras
ventanas.
Emergente:
un formulario emergente es un formulario que permanece encima de otras
ventanas.
Un formulario emergente puede ser modal o no modal.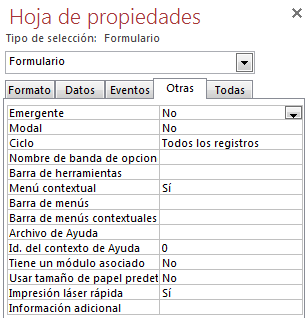
- Modal: cuando un formulario se abre como un formulario modal, el usuario debe cerrar el formulario para poder hacer clic fuera del formulario. Los cuadros de diálogo y los mensajes suelen ser modales.
- Ciclo: permite especificar qué sucede cuando se presiona la tecla TAB y el enfoque se encuentra en el último campo de un formulario dependiente.
© aulaClic S.L. Todos los derechos reservados.
Prohibida la reproducción por cualquier medio.
Aviso legal: Autorizado exclusivamente para uso personal.