Unidad 11. Ejercicio: Crear subformularios
Objetivo.
Practicar la creación de formularios con subformularios incluidos.
Ejercicio paso a paso
Vamos a crear un formulario que permita
visualizar en cada pantalla los datos de un curso y la lista de los alumnos
matriculados en ese curso. De tal forma que cuando pase al siguiente curso
aparezcan los alumnos de ese nuevo curso.
En este caso necesitaremos un formulario
para sacar la lista de los alumnos, este lo definiremos con distribución
tabular para que aparezcan varias filas con los datos de un alumno en
cada fila. También necesitaremos un formulario para visualizar
los cursos, en este caso como queremos un curso por pantalla lo definiremos
con distribución en columnas. Y después añadiremos
a este formulario un subformulario basado en el formulario de alumnos
tabular que habremos creado. El formulario final tendrá más
o menos este aspecto:
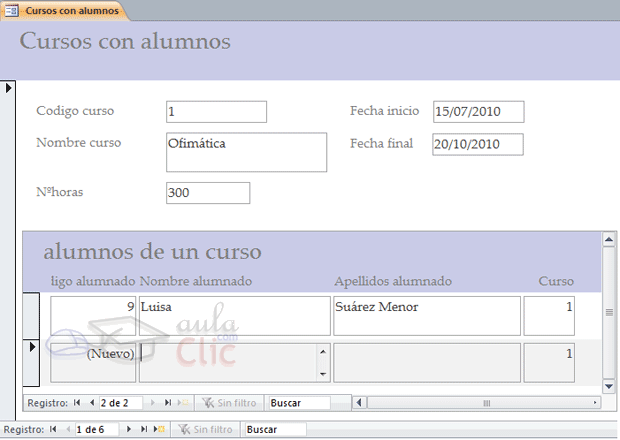
 Primero hay que empezar por crear el formulario que pondremos dentro del
otro (el subformulario).
Primero hay que empezar por crear el formulario que pondremos dentro del
otro (el subformulario).
- Haz clic en la opción Asistente para formularios de la pestaña Crear.
- En la primera pantalla del asistente
elige en el cuadro Tabla/consulta la tabla Alumnado.
- Haz clic sobre el botón
 para añadir Codigo Alumnado.
para añadir Codigo Alumnado.
- Haz clic sobre el botón
 para añadir Nombre Alumnado.
para añadir Nombre Alumnado.
- Haz clic sobre el botón
 para añadir Apellidos Alumnado.
para añadir Apellidos Alumnado.
- Haz clic sobre el campo Curso de la lista de la izquierda para seleccionarlo.
- Haz clic sobre el botón
 para añadirlo a la lista de la derecha. No añadiremos más
campos al formulario.
para añadirlo a la lista de la derecha. No añadiremos más
campos al formulario.
- Haz clic sobre el botón Siguiente para ir al siguiente paso del asistente.
- Activa la opción Tabular como distribución del formulario.
- Haz clic sobre el botón Siguiente.
- Escribe como título alumnos
de un curso.
- Haz clic sobre el botón Finalizar.
- Cierra el formulario.
 Ahora vamos a utilizar el asistente para crear la primera parte del formulario
de cursos, la referente al curso.
Ahora vamos a utilizar el asistente para crear la primera parte del formulario
de cursos, la referente al curso.
- Haz clic en la opción Asistente para formularios de la pestaña Crear.
- En la primera pantalla del asistente
elige en el cuadro Tabla/consulta la tabla Cursos.
- Haz clic sobre el botón
 para añadir todos los campos al formulario.
para añadir todos los campos al formulario.
- Haz clic sobre el botón Siguiente para ir al siguiente paso del asistente.
- Dejar activada la opción En
columnas como distribución del formulario.
- Haz clic sobre el botón Siguiente.
- Deja la opción Viajes como estilo del formulario.
- haz clic sobre el botón Siguiente.
- Escribe como título Cursos
con alumnos.
- Haz clic sobre el botón Finalizar.
 Ahora moveremos los campos Fecha Inicio, Fecha Final para dejarlos a la derecha de los demás campos y ampliaremos
la sección Detalle para añadir
después el subformulario.
Ahora moveremos los campos Fecha Inicio, Fecha Final para dejarlos a la derecha de los demás campos y ampliaremos
la sección Detalle para añadir
después el subformulario.
- En la Vista Diseño, selecciona los campos de la zona Detalle y pulsa el botón Quitar diseño
 de la pestaña Organizar.
de la pestaña Organizar.
- Reduce el ancho de los controles.
- Mueve las fechas de inicio y final a la zona derecha.
- Amplía la sección Detalle arrastrando el borde inferior de la sección hasta que el puntero del
ratón tome la forma
 .
.
- Arrastra el puntero hacia bajo
para ampliar la sección para que quepa el subformulario.
- No estaría de más
guardar los cambios por si acaso, haz clic en el botón
 .
.
 Ahora añadiremos el subformulario.
Ahora añadiremos el subformulario.
- Haz clic sobre el control Subformulario/Subinforme
 en la pestaña Diseño.
en la pestaña Diseño.
- Posiciona el puntero del ratón
en el lugar donde quieres que quede la esquina izquierda superior del
subformulario, pulsa el botón izquierdo del ratón y sin
soltarlo arrástra el ratón dejando el control de un tamaño
apropiado, luego suelta el botón. Empezará el asistente
para subformularios.
- En la primera pantalla del asistente
haz clic en el nombre del formulario alumnos de un curso (el formulario que creamos antes) verás que el botón de
la opción Usar un formulario existente se activa automáticamente. Podríamos no haber
definido el formulario alumnos de un curso previamente y
haber elegido la opción Usar tablas y
consultas existentes, pero esta forma nos deja menos libertad
a la hora de definir el subformulario.
- Pulsa el botón Siguiente.
- En la siguiente ventana podemos definir como se relacionan los formularios. Deja la opción seleccionada y pulsa Siguiente.
- Escribe como nombre del subformulario subformulario alumnos. Este es el nombre del control subformulario
que tienes en el formulario.
- Pulsa el botón Finalizar.
- Ahora quitaremos la etiqueta del control
ya que no hace falta y recarga más nuestro formulario.
- Haz clic en el botón de Vistas para ver el resultado en la Vista Formulario.
Como las dos tablas están relacionadas
por el código de curso, Access automáticamente ha enlazado
el subformulario con el formulario por ese campo con lo cual en el subformulario
sólo aparecen los alumnos que tienen asignado el código
de curso del curso activo en el formulario principal.
Tienes dos barras de desplazamiento por
los registros, la más externa corresponde al formulario por lo
que te permite moverte por los registros del formulario (los cursos),
y la otra es del subformulario por lo que te permite recorrer los alumnos
pero sólo los del mismo curso.
- Haz clic en el botón
 de la barra más externa verás que cambias de curso y al
mismo tiempo aparecen los alumnos de ese curso.
de la barra más externa verás que cambias de curso y al
mismo tiempo aparecen los alumnos de ese curso.
- Haz clic en el botón
 de la barra más interna verás que no cambias de curso y sí pasa al alumno siguiente dentro del mismo curso aunque tengas más alumnos, estos no los ves.
de la barra más interna verás que no cambias de curso y sí pasa al alumno siguiente dentro del mismo curso aunque tengas más alumnos, estos no los ves.
© aulaClic S.L. Todos los derechos reservados.
Prohibida la reproducción por cualquier medio.
Aviso legal: Autorizado exclusivamente para uso personal.
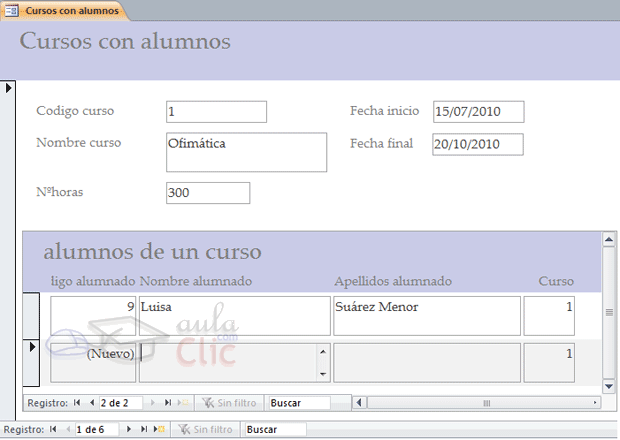
![]() Primero hay que empezar por crear el formulario que pondremos dentro del
otro (el subformulario).
Primero hay que empezar por crear el formulario que pondremos dentro del
otro (el subformulario).![]() Ahora vamos a utilizar el asistente para crear la primera parte del formulario
de cursos, la referente al curso.
Ahora vamos a utilizar el asistente para crear la primera parte del formulario
de cursos, la referente al curso.![]() Ahora moveremos los campos Fecha Inicio, Fecha Final para dejarlos a la derecha de los demás campos y ampliaremos
la sección Detalle para añadir
después el subformulario.
Ahora moveremos los campos Fecha Inicio, Fecha Final para dejarlos a la derecha de los demás campos y ampliaremos
la sección Detalle para añadir
después el subformulario.![]() Ahora añadiremos el subformulario.
Ahora añadiremos el subformulario.