Unidad 7. Ejercicio: Crear consultas simples II
Objetivo
Practicar las operaciones de Crear, ejecutar y guardar una consulta simple.
Ejercicio 1.
 Empezaremos por crear una consulta donde aparecerán los campos Nombre, Apellidos, Población y Fecha de
nacimiento de cada alumno/a.
Empezaremos por crear una consulta donde aparecerán los campos Nombre, Apellidos, Población y Fecha de
nacimiento de cada alumno/a.
- Abre la base de datos Clases.accdb de la carpeta Mis ejercicios.
- Haz clic en el botón Diseño de Consulta en la pestaña Crear. Se abrirá el
cuadro Mostrar tabla.
- Haz clic en la tabla Alumnado, quedará así
seleccionada si no lo estaba antes.
- Haz clic en el botón Agregar. Observa que aparece la tabla Alumnado en la zona de tablas de la ventana diseño.
- Pulsa el botón Cerrar para cerrar el
cuadro de diálogo ya que la consulta se va a basar sólo en la tabla Alumnado.
Vamos a añadir los campos Nombre, Apellidos, Población, Fecha de nacimiento
- Haz clic sobre la fila Campo: de la primera columna de la rejilla.
- Despliega la lista asociada haciendo clic sobre su flecha de lista desplegable.
- Elige el campo Nombre Alumnado.
Esta es otra forma de añadir campos a la rejilla.
- Repite los pasos 6, 7 y 8 pero en la segunda columna pon el campo Apellidos Alumnado.
- Lo mismo para el campo Poblacion.
- Lo mismo para el campo Fecha
de nacimiento.
La cuadrícula quedará de la siguiente forma:

- Haz clic en el botón Ejecutar
 de la pestaña Diseño.
de la pestaña Diseño.
- Vamos a guardar la consulta,
haz clic sobre el botón
 de la barra de Acceso Rápido.
de la barra de Acceso Rápido.
- Escribe el nombre que le queremos
dar a la consulta, Alumnos. ¡Ojo! no le podemos dar
el mismo nombre que una tabla ya creada.
- Haz clic sobre el botón
 de la ventana de la consulta para salir de ella.
de la ventana de la consulta para salir de ella.
Ejercicio 2.

Ahora vamos a modificar la consulta anterior para obtener aquellos alumnos/as que hayan nacido antes
del año 1967.
- Selecciona en el Panel de Navegación la consulta a modificar, Alumnos, haciendo
clic sobre ella.
- Haz clic derecho sobre ella y selecciona la opción
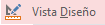 en el meú contextual.
en el meú contextual.
- Haz clic sobre la fila Criterios: de la columna Fecha nacimiento.
- Escribe <01/01/67 para indicar la condición "[Fecha nacimiento] < #01/01/67#". Observa que Access ha encerrado la fecha entre # #, el delimitador de fechas.
La cuadrícula QBE quedará de la siguiente forma:

- Ejecuta la consulta haciendo
clic sobre el botón Ejecutar
 de la pestaña Diseño.
de la pestaña Diseño.
 Ahora vamos a guardar la consulta pero con otro nombre.
Ahora vamos a guardar la consulta pero con otro nombre.
- Despliega la pestaña Archivo y elige la opción Guardar objeto como.
- Escribe otro nombre Alumnado antes 67.
- Haz clic sobre el botón Aceptar.
- Cierra la consulta haciendo clic sobre el botón
 .
.
Ejercicio 3.
 Vamos a modificar la consulta anterior para obtener únicamente aquellos
alumnos de Valencia que hayan nacido antes del 67. Deberemos formar la
condición "población = "Valencia" y " fecha
de nacimiento < #01/01/67#".
Vamos a modificar la consulta anterior para obtener únicamente aquellos
alumnos de Valencia que hayan nacido antes del 67. Deberemos formar la
condición "población = "Valencia" y " fecha
de nacimiento < #01/01/67#".
- Selecciona la consulta a modificar, Alumnado antes 67, y haz clic derecho sobre ella.
- Selecciona la opción
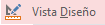 en el menú contextual. Se abrirá
la ventana Diseño de consulta.
en el menú contextual. Se abrirá
la ventana Diseño de consulta.
- Haz clic sobre la fila Criterios: de la columna Población.
- Escribe Valencia.
En este caso como el operador es un "igual" no hace falta ponerlo,
se pone únicamente el valor, tampoco hace falta encerrar el valor entre comillas, Access las añadirá automáticamente..
La cuadrícula QBE quedará de la siguiente forma:
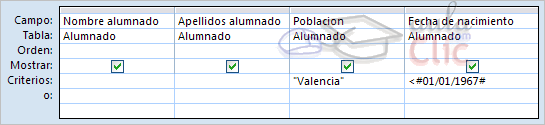
Como los criterios se encuentran en la
misma fila se deberán cumplir los dos criterios para que salga el registro.
Es decir saldrán los alumnos de Valencia Y nacidos antes del 67.
- Ejecuta la consulta haciendo clic
sobre el botón Ejecutar
 de la pestaña Diseño.
de la pestaña Diseño.
 Ahora vamos a guardar la consulta pero con otro nombre.
Ahora vamos a guardar la consulta pero con otro nombre.
- Despliega la pestaña Archivo y elige la opción Guardar como
- Escribe otro nombre Alumnado
antes 67 de Valencia.
- Haz clic sobre el botón Aceptar.
- Cierra la consulta haciendo clic sobre el botón
 .
.
Ejercicio 4.
 Vamos a realizar otra consulta utilizando la primera, pero ahora ordenaremos
los alumnos por apellidos.
Vamos a realizar otra consulta utilizando la primera, pero ahora ordenaremos
los alumnos por apellidos.
- Selecciona la consulta a modificar, Alumnos, y haz clic derecho sobre ella.
- Seleccional la opción
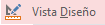 en el menú contextual. Se abrirá
la ventana Diseño de consulta.
en el menú contextual. Se abrirá
la ventana Diseño de consulta.
- Haz clic sobre la fila Orden de la columna Apellidos alumnado.
- Haz clic sobre la flecha de su
lista desplegable y elige Ascendente para ordenar de la A a la Z.
La cuadrícula QBE quedará de la siguiente forma:

- Ejecuta la consulta haciendo
clic sobre el botón Ejecutar
 de la pestaña Diseño.
de la pestaña Diseño.
 Ahora vamos a guardar la consulta pero con otro nombre.
Ahora vamos a guardar la consulta pero con otro nombre.
- Despliega la pestaña Archivo y elige la opción Guardar objeto como.
- Escribe otro nombre Alumnado por apellido.
- Haz clic sobre el botón Aceptar.
- Ya que estás en Archivo, pulsa
© aulaClic S.L. Todos los derechos reservados.
Prohibida la reproducción por cualquier medio.
Aviso legal: Autorizado exclusivamente para uso personal.
![]() Empezaremos por crear una consulta donde aparecerán los campos Nombre, Apellidos, Población y Fecha de
nacimiento de cada alumno/a.
Empezaremos por crear una consulta donde aparecerán los campos Nombre, Apellidos, Población y Fecha de
nacimiento de cada alumno/a. 

![]() Ahora vamos a guardar la consulta pero con otro nombre.
Ahora vamos a guardar la consulta pero con otro nombre. ![]() Vamos a modificar la consulta anterior para obtener únicamente aquellos
alumnos de Valencia que hayan nacido antes del 67. Deberemos formar la
condición "población = "Valencia" y " fecha
de nacimiento < #01/01/67#".
Vamos a modificar la consulta anterior para obtener únicamente aquellos
alumnos de Valencia que hayan nacido antes del 67. Deberemos formar la
condición "población = "Valencia" y " fecha
de nacimiento < #01/01/67#".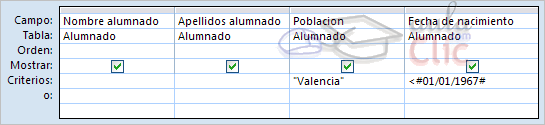
![]() Ahora vamos a guardar la consulta pero con otro nombre.
Ahora vamos a guardar la consulta pero con otro nombre. ![]() Vamos a realizar otra consulta utilizando la primera, pero ahora ordenaremos
los alumnos por apellidos.
Vamos a realizar otra consulta utilizando la primera, pero ahora ordenaremos
los alumnos por apellidos.
![]() Ahora vamos a guardar la consulta pero con otro nombre.
Ahora vamos a guardar la consulta pero con otro nombre.