Las consultas de actualización son consultas que permiten modificar los datos almacenados en una tabla, modifican el contenido de los registros de una tabla. Se pueden modificar de golpe todos los registros de la tabla o sólo los que cumplan una determinado condición.
Para crear una consulta de actualización:
Abrimos una nueva consulta en vista diseño.
Añadimos la tabla que queremos actualizar.
Haz clic en el botón Actualizar de la pestaña Diseño:
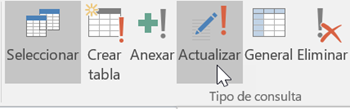
A partir de ese momento la cuadrícula cambia de aspecto, han desaparecido las filas Orden: y Mostrar: por carecer de sentido aquí y en su lugar tenemos la fila Actualizar a: como puedes ver en el ejemplo que te ofrecemos a continuación:
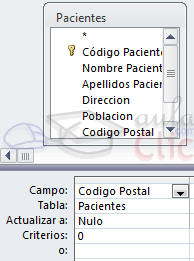
![]() El Origen de la consulta
puede ser una tabla, una consulta o una combinación
de tablas.
El Origen de la consulta
puede ser una tabla, una consulta o una combinación
de tablas.
![]() En la cuadrícula QBE solamente ponemos el campo o campos que intervienen
en los criterios de búsqueda y los campos que se quieren actualizar.
En la cuadrícula QBE solamente ponemos el campo o campos que intervienen
en los criterios de búsqueda y los campos que se quieren actualizar.
![]() En la fila Actualizar a: escribimos
la expresión que calcula
el nuevo valor a asignar al campo.
En la fila Actualizar a: escribimos
la expresión que calcula
el nuevo valor a asignar al campo.
La expresión puede ser un valor fijo, un nombre de campo del origen o cualquier expresión basada en campos del origen, también podría ser un parámetro.
Esta expresión debe generar un valor del tipo de dato apropiado para la columna indicada.
La expresión debe ser calculable a partir de los valores de la fila que se está actualizando.
![]() Si para el cálculo de la expresión se utiliza
una columna que también se modifica, el
valor que se utiliza es el antes
de la modificación, lo mismo para la condición
de búsqueda.
Si para el cálculo de la expresión se utiliza
una columna que también se modifica, el
valor que se utiliza es el antes
de la modificación, lo mismo para la condición
de búsqueda.
![]() Para que la actualización afecte a una parte de los registros de
la tabla tendremos que seleccionar los registros
a actualizar mediante un criterio
de búsqueda. Si la consulta no incluye criterio de búsqueda
se actualizarán todos los registros
de la tabla. En nuestro ejemplo hemos incluido el criterio de búsqueda [Código postal] = 0, y en la fila Actualizar
a: del campo [código postal] hemos puesto
nulo, lo que significa que actualizará el campo código
postal al valor nulo en los registros donde código
postal sea igual a cero.
Para que la actualización afecte a una parte de los registros de
la tabla tendremos que seleccionar los registros
a actualizar mediante un criterio
de búsqueda. Si la consulta no incluye criterio de búsqueda
se actualizarán todos los registros
de la tabla. En nuestro ejemplo hemos incluido el criterio de búsqueda [Código postal] = 0, y en la fila Actualizar
a: del campo [código postal] hemos puesto
nulo, lo que significa que actualizará el campo código
postal al valor nulo en los registros donde código
postal sea igual a cero.
![]() Si actualizamos una columna definida como parte de una relación,
esta columna se podrá actualizar o no siguiendo las reglas
de integridad referencial. (Ver unidad 6)
Si actualizamos una columna definida como parte de una relación,
esta columna se podrá actualizar o no siguiendo las reglas
de integridad referencial. (Ver unidad 6)
![]() Para ver los datos que se modificarán
antes de realizar la actualización podemos hacer clic sobre el
tipo de vista Hoja de datos de la pestaña Inicio.
Para ver los datos que se modificarán
antes de realizar la actualización podemos hacer clic sobre el
tipo de vista Hoja de datos de la pestaña Inicio.
![]() Para ejecutar la consulta hacer clic
sobre el icono
Para ejecutar la consulta hacer clic
sobre el icono ![]() .
Al ejecutar la consulta se realizará la actualización de
la tabla.
.
Al ejecutar la consulta se realizará la actualización de
la tabla.
![]() Cuando el valor a dejar en el campo
que actualizamos es un valor fijo,
lo ponemos en la fila Actualizar a:
sin más, Access se encargará de añadir las comillas
si el campo es de tipo texto o las # # si el campo es de tipo fecha.
Cuando el valor a dejar en el campo
que actualizamos es un valor fijo,
lo ponemos en la fila Actualizar a:
sin más, Access se encargará de añadir las comillas
si el campo es de tipo texto o las # # si el campo es de tipo fecha.
![]() Cuando el valor a dejar en el campo
que actualizamos está contenido en un
campo de esa misma tabla tenemos que poner el nombre del campo
entre [ ] para que Access no lo confunda
con un valor fijo de tipo texto y le añada las comillas. Por ejemplo,
supongamos que hemos añadido a la tabla alumnado un nuevo campo
Provincia para almacenar en él la provincia del
alumno y como la mayoría de nuestros alumnos viven en capital de
provincia queremos crear una consulta para rellenar el campo provincia
de todos los alumnos con el nombre de su localidad y luego cambiar manualmente
los pocos alumnos cuya localidad no coincida con la provincia.
Cuando el valor a dejar en el campo
que actualizamos está contenido en un
campo de esa misma tabla tenemos que poner el nombre del campo
entre [ ] para que Access no lo confunda
con un valor fijo de tipo texto y le añada las comillas. Por ejemplo,
supongamos que hemos añadido a la tabla alumnado un nuevo campo
Provincia para almacenar en él la provincia del
alumno y como la mayoría de nuestros alumnos viven en capital de
provincia queremos crear una consulta para rellenar el campo provincia
de todos los alumnos con el nombre de su localidad y luego cambiar manualmente
los pocos alumnos cuya localidad no coincida con la provincia.
En la consulta a crear habría de poner en la cuadrícula la columna Provincia y en la fila Actualizar a: poner [Poblacion] entre corchetes para que Access entienda que tiene que coger el valor del campo Población.
También podemos utilizar en la fila Actualizar a: una expresión basada en el campo que estamos actualizando u otro campo que también actualizamos en esa consulta. En estos casos se utilizará, para calcular la expresión, los valores antes de la actualización. Por ejemplo queremos subir un 5% el precio de nuestros artículos, la expresión a escribir en la fila Actualizar a: del campo precio sería [precio] * 1,1 (esta expresión es equivalente a [precio] + ([precio] * 10 /100)).
![]() Cuando el valor a utilizar se encuentra
en otra tabla tenemos que definir
el origen de la consulta de tal forma que cada fila del origen contenga
el campo a actualizar y el campo que contiene el valor a utilizar para
la actualización. Por ejemplo supongamos que hemos añadido
un campo horas restantes a la tabla alumnado
para guardar el número de horas que le quedan al alumnos para acabar
el curso. Podríamos crear una consulta para actualizar ese campo
con las horas del curso ya que se supone que al principio
a todos los alumnos les quedará la totalidad de horas del curso.
En este caso el origen de la consulta tiene que contener el campo horas
restantes y el campo horas del curso en el
que está matriculado el alumno, por eso habría que combinar
las tablas Alumnado y Cursos. La consulta
quedaría así:
Cuando el valor a utilizar se encuentra
en otra tabla tenemos que definir
el origen de la consulta de tal forma que cada fila del origen contenga
el campo a actualizar y el campo que contiene el valor a utilizar para
la actualización. Por ejemplo supongamos que hemos añadido
un campo horas restantes a la tabla alumnado
para guardar el número de horas que le quedan al alumnos para acabar
el curso. Podríamos crear una consulta para actualizar ese campo
con las horas del curso ya que se supone que al principio
a todos los alumnos les quedará la totalidad de horas del curso.
En este caso el origen de la consulta tiene que contener el campo horas
restantes y el campo horas del curso en el
que está matriculado el alumno, por eso habría que combinar
las tablas Alumnado y Cursos. La consulta
quedaría así:
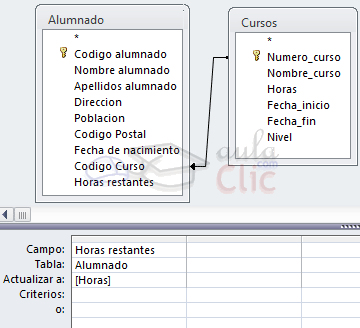
![]() Para practicar puedes realizar el Ejercicio Consultas de actualización
Para practicar puedes realizar el Ejercicio Consultas de actualización
© aulaClic S.L. Todos los derechos reservados.
Prohibida la reproducción por cualquier medio.
Aviso legal: Autorizado exclusivamente para uso personal.