La vista diseño es la que nos permite definir el informe, en ella le indicamos a Access cómo debe presentar los datos del origen del informe, para ello nos servimos de los controles que veremos más adelante de la misma forma que definimos un formulario.
![]() Para abrir un informe en la vista diseño
debemos seleccionarlo en el Panel de navegación y elegir
Para abrir un informe en la vista diseño
debemos seleccionarlo en el Panel de navegación y elegir ![]() en su menú contextual, si el imforme ya está abierto en otra vista podemos también seleccionar la Vista Diseño de la pestaña INICIO.
en su menú contextual, si el imforme ya está abierto en otra vista podemos también seleccionar la Vista Diseño de la pestaña INICIO.
Nos aparece la ventana diseño:
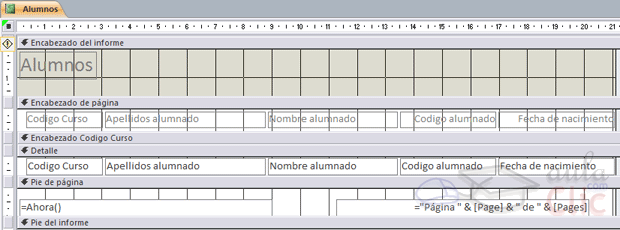
![]() El área de diseño consta normalmente de cinco
secciones:
El área de diseño consta normalmente de cinco
secciones:
Podemos eliminar los encabezados y pies con las opciones encabezado o pie de página y encabezado o pie de página del informe que encontrarás en el menú contextual del informe que aparece cuando haces clic derecho sobre cualquier sección del informe. Al hacerlo, se eliminarán todos los controles definidos en esas secciones. Eligiendo otra vez la misma opción, volverán a aparecer las secciones pero vacías.
Si quieres que en una determinada impresión del informe no aparezca una de las secciones pero no quieres eliminar los controles de la misma, puedes ocultar la sección. Para ello cambia su propiedad Visible a Sí o a No según te convenga en su Hoja de Propiedades. Para acceder a la Hoja de propiedades, en la pestaña Diseño > grupo Herramientas tienes el botón Hoja de Propiedades, se abrirá la hoja de propiedades del elemento seleccionado en ese momento, para ver las propiedades de otra sección abre el desplegable Tipo de selección: Sección, y elige la sección (Encabezado, Detalle, o la que quieras). Los cambios no se observarán directamente en la vista diseño, sino en la Vista preliminar de la impresión o en la Vista informes.

![]() Alrededor del área de diseño tenemos las reglas que nos permiten medir las distancias y los controles, también
disponemos de una cuadrícula que nos ayuda a colocar los controles dentro del área de diseño.
Alrededor del área de diseño tenemos las reglas que nos permiten medir las distancias y los controles, también
disponemos de una cuadrícula que nos ayuda a colocar los controles dentro del área de diseño.
Podemos ver u ocultar las reglas o cuadrícula desde el menú contextual del informe.
Si has entrado en diseño de informe podrás ver la pestaña de Diseño que muestra las siguientes opciones:

Esta barra la recuerdas seguro, es muy parecida a la que estudiamos en los formularios.
A continuación describiremos los distintos botones que pertenecen a esta barra.
![]()
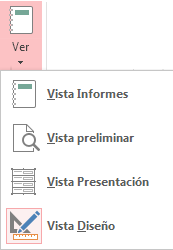 El botón Ver del grupo Vistas nos permite pasar de una vista a otra, si lo desplegamos podemos elegir entre Vista Diseño la que estamos
describiendo ahora, la Vista Presentación que muestra una mezlca de la vista Informes y Diseño y finalmente la Vista Informes que muestra el informe en pantalla.
El botón Ver del grupo Vistas nos permite pasar de una vista a otra, si lo desplegamos podemos elegir entre Vista Diseño la que estamos
describiendo ahora, la Vista Presentación que muestra una mezlca de la vista Informes y Diseño y finalmente la Vista Informes que muestra el informe en pantalla.
La Vista Preliminar nos permite ver cómo quedará la impresión antes de mandar el informe a impresora.
![]() En el grupo Temas encontrarás herramientas para dar un estilo homogéneo al informe. No entraremos en detalle, porque funciona igual que los temas de los formularios.
En el grupo Temas encontrarás herramientas para dar un estilo homogéneo al informe. No entraremos en detalle, porque funciona igual que los temas de los formularios.
![]() El botón Agrupar y ordenar
El botón Agrupar y ordenar ![]() del grupo Agrupación y totales permite modificar los niveles de agrupamiento como veremos más
adelante.
del grupo Agrupación y totales permite modificar los niveles de agrupamiento como veremos más
adelante.
![]() En la parte central puedes ver el grupo Controles en el que aparecen todos los tipos de controles para que sea más
cómodo añadirlos en el área de diseño como
veremos más adelante. También encontramos algunos elementos que podemos incluir en el encabezado y pie de página como el número de página o la fecha del informe.
En la parte central puedes ver el grupo Controles en el que aparecen todos los tipos de controles para que sea más
cómodo añadirlos en el área de diseño como
veremos más adelante. También encontramos algunos elementos que podemos incluir en el encabezado y pie de página como el número de página o la fecha del informe.
![]() En el grupo Herramientas podrás encontrar el botón Agregar campos existentes entre otros, que hace aparecer y desaparecer el cuadro Lista
de campos en el que aparecen todos los campos del origen
de datos para que sea más cómodo añadirlos en el
área de diseño como veremos más adelante.
En el grupo Herramientas podrás encontrar el botón Agregar campos existentes entre otros, que hace aparecer y desaparecer el cuadro Lista
de campos en el que aparecen todos los campos del origen
de datos para que sea más cómodo añadirlos en el
área de diseño como veremos más adelante.
Todo informe tiene asociada una página
de código en la que podemos programar ciertas acciones
utilizando el lenguaje VBA (Visual Basic para Aplicaciones), se accede
a esa página de código haciendo clic sobre el botón ![]() .
.
Con el botón ![]() hacemos aparecer y desaparecer el cuadro Propiedades del control seleccionado. Las propiedades del
informe son parecidas a las de un formulario.
hacemos aparecer y desaparecer el cuadro Propiedades del control seleccionado. Las propiedades del
informe son parecidas a las de un formulario.
© aulaClic S.L. Todos los derechos reservados.
Prohibida la reproducción por cualquier medio.
Aviso legal: Autorizado exclusivamente para uso personal.