Ya hemos visto cómo insertar un campo en el origen de datos, este campo, la mayoría de las veces estará representado por un cuadro de texto y una etiqueta asociada.
Las etiquetas se utilizan para representar valores fijos como los encabezados de los campos y los títulos, mientras que el cuadro de texto se utiliza para representar un valor que va cambiando, normalmente será el contenido de un campo del origen de datos.
![]() La propiedad que indica el contenido de la etiqueta es la propiedad Título de la pestaña Formato.
La propiedad que indica el contenido de la etiqueta es la propiedad Título de la pestaña Formato.
![]() La propiedad que le indica a Access qué valor tiene que aparecer en el cuadro de texto, es la propiedad Origen del control de la pestaña Datos.
La propiedad que le indica a Access qué valor tiene que aparecer en el cuadro de texto, es la propiedad Origen del control de la pestaña Datos.
Si en esta propiedad tenemos el nombre de un campo del origen de datos, cuando el usuario escriba un valor en el control, estará modificando el valor almacenado en la tabla, en el campo correspondiente del registro activo.
Cuando queremos utilizar el control para que el usuario introduzca un valor que luego utilizaremos, entonces no pondremos nada en el Origen del control y el cuadro de texto se convertirá en independiente.
![]()
También podemos utilizar un cuadro de texto para presentar campos calculados, en este caso debemos escribir en la propiedad Origen del control la expresión que permitirá a Access calcular el valor a visualizar, precedida del signo igual =.
Por ejemplo para calcular el importe si dentro de la tabla sólo tenemos precio unitario y cantidad.
![]()
En el ejemplo anterior hemos creado un campo calculado utilizando valores que se extraen de otros campos (en el ejemplo los campos precio y cantidad). También es posible realizar cálculos con constantes, por lo que nuestro origen de datos podría ser =[precio]*0.1 para calcular el 10% de un campo o incluso escribir =2+2 para que se muestre en el campo el resultado de la operación.
![]() Si quieres practicar las propiedades de los controles que hemos visto hasta ahora realiza el Ejercicio Etiquetas y Cuadros de texto.
Si quieres practicar las propiedades de los controles que hemos visto hasta ahora realiza el Ejercicio Etiquetas y Cuadros de texto.
En estos dos vídeos explicamos como crear cuadros combinados y asignarlos a un botón. Primera parte:
Segunda parte
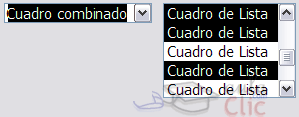 Estos controles sirven para mostrar una lista de valores en la cual el usuario puede elegir uno o varios de los valores.
Estos controles sirven para mostrar una lista de valores en la cual el usuario puede elegir uno o varios de los valores.
El cuadro de lista ![]() permanece fijo y desplegado mientras que el cuadro combinado
permanece fijo y desplegado mientras que el cuadro combinado ![]() aparece como un cuadro de texto con un triángulo a la derecha que permite desplegar el conjunto de los valores de la lista.
aparece como un cuadro de texto con un triángulo a la derecha que permite desplegar el conjunto de los valores de la lista.
Una de las formas más sencillas para crear un control de este tipo es utilizando el Asistente para controles. Su uso es muy sencillo, sólo tendrás que activar el asistente antes de crear el control sobre el formulario o informe haciendo clic en su icono ![]() , el icono aparece al final del grupo Controles de la pestaña Diseño, para desplegar todos los controles:
, el icono aparece al final del grupo Controles de la pestaña Diseño, para desplegar todos los controles: 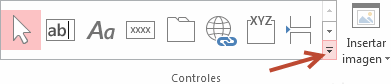 .
.
Una vez activado el Asistente, cuando intentes crear un control de Cuadro de lista o Cuadro combinado se lanzará un generador automático del control que, siguiendo unos cuantos pasos sencillos, te ayudará a cumplimentar las propiedades del control para que muestre los datos que desees.
En el tema de creación de tablas ya tuvimos nuestro primer contacto con los cuadros combinados y de lista (con el asistente para búsquedas). Veamos sus propiedades más importantes.
En la pestaña Datos tienes:
![]() Tipo
de origen de la fila: En esta propiedad indicaremos de qué tipo será la fuente de donde sacaremos los datos de la lista.
Tipo
de origen de la fila: En esta propiedad indicaremos de qué tipo será la fuente de donde sacaremos los datos de la lista.
Podemos seleccionar Tabla/Consulta si los datos se van a extraer de una tabla o de una consulta.
Si seleccionamos Lista de valores el control mostrará un listado de unos valores fijos que nosotros habremos introducido.
La opción Lista de campos permite que los valores de la lista sean los nombres de los campos pertenecientes a una tabla o consulta.
En cualquier caso se deberán indicar qué campos o valores serán mostrados con la siguiente propiedad:
![]() Origen
de la fila: En esta
propiedad estableceremos los datos que se van a mostrar en el control.
Origen
de la fila: En esta
propiedad estableceremos los datos que se van a mostrar en el control.
Si en la propiedad Tipo de origen de la fila seleccionamos Tabla/Consulta deberemos indicar el nombre de una tabla o consulta o también podremos escribir una sentencia SQL que permita obtener los valores de la lista.
Si en la propiedad Tipo de origen de la fila seleccionamos Lista de campos deberemos indicar el nombre de una tabla o consulta.
Si, por el contrario, habíamos elegido Lista de valores, deberemos introducir todos los valores que queremos que aparezcan en el control entre comillas y separados por puntos y comas: "valor1";"valor2";"valor3";"valor4"...
![]() Columna
dependiente: Podemos
definir la lista como una lista con varias columnas, en este caso la columna
dependiente nos indica qué columna se utiliza para rellenar el
campo. Lo que indicamos es el número de orden de la columna empezando a contar en 1.
Columna
dependiente: Podemos
definir la lista como una lista con varias columnas, en este caso la columna
dependiente nos indica qué columna se utiliza para rellenar el
campo. Lo que indicamos es el número de orden de la columna empezando a contar en 1.
![]() Limitar a la lista: Interesante, sobre todo en formularios de introducción de datos. Si cambiamos esta propiedad a No el usuario podrá introducir
en el campo un valor que no se encuentra en la lista, mientras que si
seleccionamos Sí obligamos a que
el valor sea uno de los de la lista. Si el usuario intenta introducir
un valor que no está en la lista, Access devuelve un mensaje de
error y no deja almacenar este valor.
Limitar a la lista: Interesante, sobre todo en formularios de introducción de datos. Si cambiamos esta propiedad a No el usuario podrá introducir
en el campo un valor que no se encuentra en la lista, mientras que si
seleccionamos Sí obligamos a que
el valor sea uno de los de la lista. Si el usuario intenta introducir
un valor que no está en la lista, Access devuelve un mensaje de
error y no deja almacenar este valor.
En la pestaña Formato tienes:
![]() Encabezados
de columna: Indica
si en la lista desplegable debe aparecer una primera línea con
encabezados de columna. Si cambiamos esta propiedad a Sí, cogerá la primera fila de valores como fila de encabezados.
Encabezados
de columna: Indica
si en la lista desplegable debe aparecer una primera línea con
encabezados de columna. Si cambiamos esta propiedad a Sí, cogerá la primera fila de valores como fila de encabezados.
![]() Ancho
de columnas: Permite definir el ancho que tendrá cada columna en la lista. Si hay varias
columnas se separan los anchos de las diferentes columnas por un punto
y coma. Se utiliza a menudo cuando tenemos en la lista dos columnas de las cuales solo queremos que sea visible una. El típico ejemplo del cuadro combinado para obtener el código de cliente de una lista de apellidos, queremos que en el cuadro combinado aparezcan los apellidos del cliente y no el código pero necesitamos el código para guardarlo en el campo de la factura, entonces en el cuadro combinado pondremos dos columnas, la primera con el código (que será la columna dependiente) y la segunda con los apellidos del cliente, y para que sólo se vean los apellidos pondremos el ancho de la primera columna a cero.
Ancho
de columnas: Permite definir el ancho que tendrá cada columna en la lista. Si hay varias
columnas se separan los anchos de las diferentes columnas por un punto
y coma. Se utiliza a menudo cuando tenemos en la lista dos columnas de las cuales solo queremos que sea visible una. El típico ejemplo del cuadro combinado para obtener el código de cliente de una lista de apellidos, queremos que en el cuadro combinado aparezcan los apellidos del cliente y no el código pero necesitamos el código para guardarlo en el campo de la factura, entonces en el cuadro combinado pondremos dos columnas, la primera con el código (que será la columna dependiente) y la segunda con los apellidos del cliente, y para que sólo se vean los apellidos pondremos el ancho de la primera columna a cero.
![]() Ancho
de la lista: Indica
el ancho total de la lista.
Ancho
de la lista: Indica
el ancho total de la lista.
![]() Filas
en lista: Indica cuántas filas queremos que se visualicen cuando se despliega la
lista. Esta propiedad sólo se muestra para el control Cuadro combinado.
Filas
en lista: Indica cuántas filas queremos que se visualicen cuando se despliega la
lista. Esta propiedad sólo se muestra para el control Cuadro combinado.
Un cuadro combinado o de lista se puede convertir de forma my cómoda al otro tipo con la opción Cambiar a de su menú contextual:
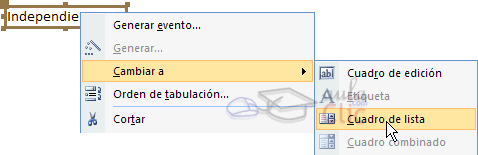
Este es un modo de transformar un control de un tipo a otro manteniendo prácticamente todas sus propiedades intactas, sobre todo aquellas relativas a los orígenes de datos.
Esta opción también está disponible en el menú contextual de los cuadros de texto (cuadro de edición).
© aulaClic S.L. Todos los derechos reservados.
Prohibida la reproducción por cualquier medio.
Aviso legal: Autorizado exclusivamente para uso personal.