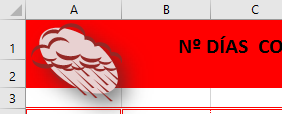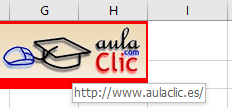Unidad 13. Ejercicio: Insertar imágenes prediseñadas
 Vamos a insertar una imagen prediseñada en una hoja de cálculo
y, posteriormente, le cambiaremos el tamaño.
Vamos a insertar una imagen prediseñada en una hoja de cálculo
y, posteriormente, le cambiaremos el tamaño.
- Abre el libro de trabajo Precipitaciones de la carpeta Mis documentos del disco duro.
- Coloca el punto de inserción
donde quieras insertar la imagen. Nosotros lo insertaremos en H1 de la primera hoja (Precipitaciones).
- Haz clic en el botón Imágenes
en línea de la pestaña Insertar. Se abrirá el cuadro correspondiente.
- En el cuadro Búsqueda de imágenes de Bing:
escribe Lluvia, y haz clic en el botón con forma de lupa
 para que se muestre una lista de resultados.
para que se muestre una lista de resultados.
- Escoge una imagen y haz clic en ella para insertarla. Nosotros insertaremos la siguiente:

 Ahora vamos a trabajar un poco con la imagen. Primero, la moveremos de
sitio.
Ahora vamos a trabajar un poco con la imagen. Primero, la moveremos de
sitio.
- Si no tienes la imagen
seleccionada, haz clic sobre ella. Aparecerá enmarcada en unos
círculos: los controladores de tamaño.
- Mueve el puntero del
ratón sobre la imagen y cuando cambie de aspecto a una flecha parecida a
ésta
 , arrastra
la imagen sin soltar el botón del ratón hasta llegar a la
posición deseada. En nuestro caso, la moveremos a A1.
, arrastra
la imagen sin soltar el botón del ratón hasta llegar a la
posición deseada. En nuestro caso, la moveremos a A1.
 Ahora vamos a cambiar el tamaño de la imagen.
Ahora vamos a cambiar el tamaño de la imagen.
- Con la imagen seleccionada, coloca
el cursor en el punto de la esquina inferior derecha y, cuando tome la
forma de una doble flecha, haz clic y arrastra hacia adentro sin soltar
el botón. Verás cómo la imagen queda reducida.
 Ahora vamos a cambiar algunas de sus propiedades.
Ahora vamos a cambiar algunas de sus propiedades.
- Sitúate en la pestaña Formato de las Herramientas de imagen, si no estás ya en ella.
 .
.
- Elige un estilo de imagen (estilo rápido) que te guste.
Nosotros aplicaremos el rectángulo sombreado.
- Pulsa en la opción Color y cámbiaselo. Nosotros le aplicaremos un color rojo.
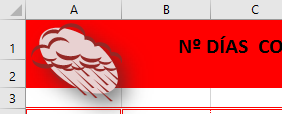
- Ya que estamos manipulando imágenes, selecciona el logotipo que insertaste mediante la herramienta Captura de pantalla.
- Muévelo para que ocupe las primeras filas de G y H.
- Haz clic con el botón derecho del ratón sobre ella y elige Hipervínculo....
- Se abrirá una ventana. Escribe www.aulaclic.es en la casilla Dirección y pulsa Aceptar. Ahora, al hacer clic sobre la imagen, se abrirá la página web de aulaclic. Para quitar el enlace, sólo habría que volver a hacer clic con el botón derecho y elegir Quitar hiperenlace. Nosotros no lo vamos a quitar.
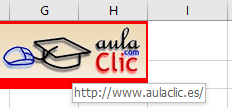
- Guarda los cambios y cierra el libro.
© aulaClic S.L. Todos los derechos reservados.
Prohibida la reproducción por cualquier medio.
Aviso legal: Autorizado exclusivamente para uso personal.
![]() Vamos a insertar una imagen prediseñada en una hoja de cálculo
y, posteriormente, le cambiaremos el tamaño.
Vamos a insertar una imagen prediseñada en una hoja de cálculo
y, posteriormente, le cambiaremos el tamaño.

![]() Ahora vamos a trabajar un poco con la imagen. Primero, la moveremos de
sitio.
Ahora vamos a trabajar un poco con la imagen. Primero, la moveremos de
sitio.
![]() Ahora vamos a cambiar el tamaño de la imagen.
Ahora vamos a cambiar el tamaño de la imagen.![]() Ahora vamos a cambiar algunas de sus propiedades.
Ahora vamos a cambiar algunas de sus propiedades.
 .
.