Unidad 18. Ejercicio: Crear una macro manualmente
Objetivo.
Aprender cómo crear una macro de forma manual, es decir,
escribiendo el código a mano.
Ejercicio paso a paso.
 Empezaremos por crear una macro para poner a cero el contenido de ciertas celdas de nuestra hoja de trabajo.
Empezaremos por crear una macro para poner a cero el contenido de ciertas celdas de nuestra hoja de trabajo.
- Abre el libro ejemplo_macros de la carpeta Ejercicios del curso.
- Guarda el libro en la carpeta Mis Documentos con el nombre libro_macros para no modificar el original.
- Pulsa las teclas ALT+F11. Se iniciará Microsoft Visual Basic para aplicaciones.
- Accede al menú Insertar para insertar un nuevo módulo.
- Presiona sobre Módulo.
- Vuelve al menú Insertar.
- Selecciona Procedimiento... Nos aparece el cuadro de diálogo Procedimiento.
- En el nombre del procedimiento, escribe Limpiar.
- Selecciona Procedimiento y que es de ámbito Público.
- Presiona sobre Aceptar.
- Escribe el código del procedimiento como se ve en la imagen. Lo escrito en verde son comentarios aclaratorios; no es necesario que los copies.
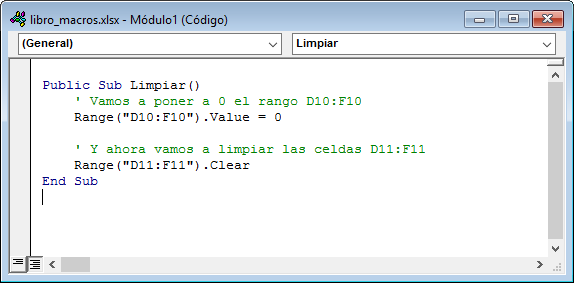
- Cierra la ventana del Editor de
Visual Basic.
 Ahora vamos a comprobar que la macro deseada funciona correctamente.
Ahora vamos a comprobar que la macro deseada funciona correctamente.
- Accede a la pestaña Vista.
- Haz clic en el botón Macros.
- Selecciona la macro creada Limpiar y pulsa sobre Ejecutar.
- Observa cómo las celdas del rango D10:F10 se han puesto a cero y las del rango D11:F11 se han quedado sin contenido. No
cierres el libro.
 Para practicar otras instrucciones de VBA, vamos a definir una macro para
sumar tres celdas y dejar el resultado en otra.
Para practicar otras instrucciones de VBA, vamos a definir una macro para
sumar tres celdas y dejar el resultado en otra.
- Pulsa las teclas ALT+F11. Te aparecerá el módulo con el procedimiento
limpiar. Si no es así, busca en la zona de la izquierda, en el
explorador de proyectos y en la carpeta Módulos, el módulo
Módulo1 y haz doble clic sobre él.
- Accede al menú Insertar para insertar un nuevo módulo.
- Selecciona Procedimiento... Nos aparece el cuadro de diálogo Procedimiento.
- En el nombre del procedimiento escribe Sumar.
- Selecciona Procedimiento y que es de ámbito Público.
- Presiona sobre Aceptar.
- Escribe el código del procedimiento como se ve en la imagen. Se incluirá a continuación del anterior.

- Cierra la ventana del Editor de Visual Basic.
 Ahora vamos a comprobar que la macro creada funciona correctamente.
Ahora vamos a comprobar que la macro creada funciona correctamente.
- Ve a la pestaña Vista.
- Haz clic en el botón Macros.
- Selecciona la macro creada Sumar y pulsa sobre Ejecutar.
Observa cómo la celda F10 contiene la suma de las celdas B3, B4 y B5.
 Por último, practicaremos con el bucle For each... next, muy útil
en este tipo de programación.
Por último, practicaremos con el bucle For each... next, muy útil
en este tipo de programación.
- Pulsa las teclas ALT+F11. Te aparecerá el módulo con el procedimiento anterior. Si no es así, busca en la zona de la izquierda, en el explorador de proyectos y en la carpeta Módulos, el módulo Módulo1 y haz doble clic sobre él.
- Accede al menú Insertar para insertar un nuevo módulo.
- Selecciona Procedimiento... Nos aparece el cuadro de diálogo Procedimiento.
- En el nombre del procedimiento escribe Aumentar.
- Selecciona Procedimiento y que es de ámbito Público.
- Presiona sobre Aceptar.
- Escribe el código del procedimiento como se ve en la imagen, para aumentar un 50% los valores contenidos en las celdas seleccionadas.
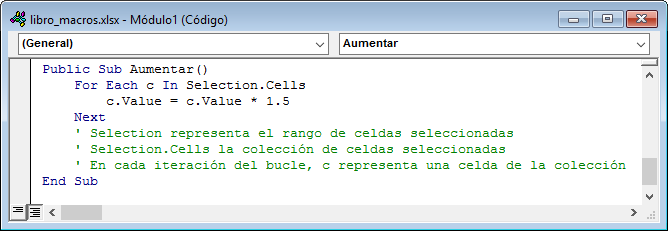
- Cierra la ventana del Editor de VisualBasic.
 Ahora vamos a comprobar que la macro creada funciona correctamente. En este caso, como la macro funciona a partir de las celdas seleccionadas, tenemos que seleccionarlas antes de ejecutar la macro.
Ahora vamos a comprobar que la macro creada funciona correctamente. En este caso, como la macro funciona a partir de las celdas seleccionadas, tenemos que seleccionarlas antes de ejecutar la macro.
- Selecciona un rango de celdas incluido
en B3:B9 (selecciona los precios de los artículos
que van a variar. Puedes incluso seleccionar celdas no contiguas con la
tecla CTRL).
- Ve a la pestaña Vista.
- Haz clic en el botón Macros.
- Selecciona la macro creada Aumentar y pulsa sobre Ejecutar. Observa cómo los valores de las celdas seleccionadas han aumentado un 50%.
- No cierres el archivo. En el siguiente ejercicio lo guardaremos con Macros incluidas.
© aulaClic S.L. Todos los derechos reservados.
Prohibida la reproducción por cualquier medio.
Aviso legal: Autorizado exclusivamente para uso personal.
![]() Empezaremos por crear una macro para poner a cero el contenido de ciertas celdas de nuestra hoja de trabajo.
Empezaremos por crear una macro para poner a cero el contenido de ciertas celdas de nuestra hoja de trabajo. 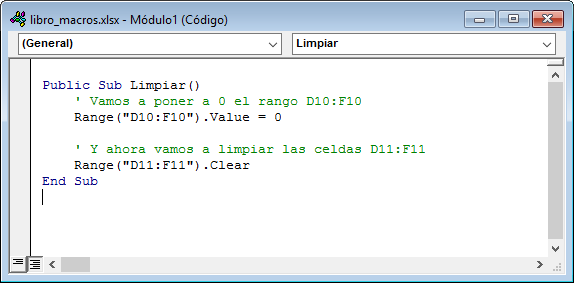
![]() Ahora vamos a comprobar que la macro deseada funciona correctamente.
Ahora vamos a comprobar que la macro deseada funciona correctamente.![]() Para practicar otras instrucciones de VBA, vamos a definir una macro para
sumar tres celdas y dejar el resultado en otra.
Para practicar otras instrucciones de VBA, vamos a definir una macro para
sumar tres celdas y dejar el resultado en otra.
![]() Ahora vamos a comprobar que la macro creada funciona correctamente.
Ahora vamos a comprobar que la macro creada funciona correctamente.![]() Por último, practicaremos con el bucle For each... next, muy útil
en este tipo de programación.
Por último, practicaremos con el bucle For each... next, muy útil
en este tipo de programación.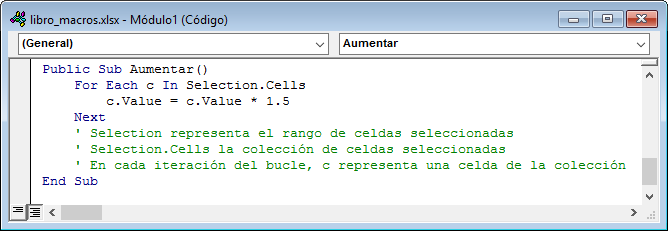
![]() Ahora vamos a comprobar que la macro creada funciona correctamente. En este caso, como la macro funciona a partir de las celdas seleccionadas, tenemos que seleccionarlas antes de ejecutar la macro.
Ahora vamos a comprobar que la macro creada funciona correctamente. En este caso, como la macro funciona a partir de las celdas seleccionadas, tenemos que seleccionarlas antes de ejecutar la macro.