![]() Vamos a ver las dos formas básicas de
iniciar Excel 2016.
Vamos a ver las dos formas básicas de
iniciar Excel 2016.
- Desde el botón Inicio, situado normalmente en la esquina inferior izquierda de la pantalla. Al hacer clic en Inicio ![]() , se abrirá el menú principal de Windows desde el que poder acceder a la mayoría de opciones y programas del sistema operativo. Para poder encontrar la aplicación de Excel, deberemos pulsar en Todas las aplicaciones
, se abrirá el menú principal de Windows desde el que poder acceder a la mayoría de opciones y programas del sistema operativo. Para poder encontrar la aplicación de Excel, deberemos pulsar en Todas las aplicaciones ![]() , que es la primera opción de este menú comenzando por abajo.
, que es la primera opción de este menú comenzando por abajo.
Una vez hecho esto, veremos un listado de aplicaciones ordenado por orden alfabético. En él aparecen todas las aplicaciones que tenemos instaladas en nuestro equipo y, desplazándonos verticalmente hasta la letra E (ya sea con el ratón o con la barra de desplazamiento vertical), encontraremos la aplicación Excel 2016, sobre la que pulsaremos para abrir una nueva hoja de Excel.

- Desde
el nuevo asistente de ayuda de Windows (llamado Cortana) ![]() situado abajo a la derecha de la pantalla, junto al botón de Inicio. Escribiremos en la caja de texto del asistente la palabra excel y nos dará la opción de iniciar la aplicación.
situado abajo a la derecha de la pantalla, junto al botón de Inicio. Escribiremos en la caja de texto del asistente la palabra excel y nos dará la opción de iniciar la aplicación.
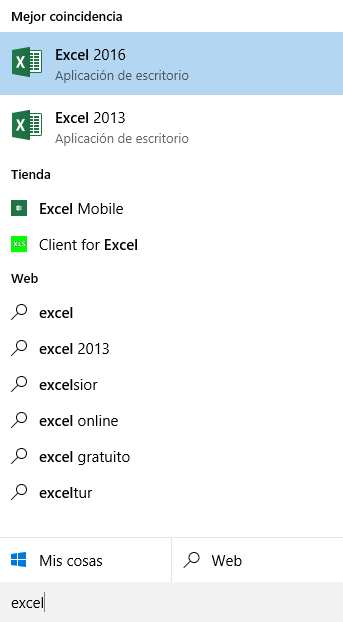
Puedes iniciar Excel 2016 ahora para ir probando todo lo que te explicamos. En este tema básico te explicamos
cómo Trabajar con dos programas a la vez ![]() , para que puedas seguir el curso mientras practicas.
, para que puedas seguir el curso mientras practicas.
![]() Para cerrar Excel 2016,
puedes utilizar cualquiera de las siguientes operaciones:
Para cerrar Excel 2016,
puedes utilizar cualquiera de las siguientes operaciones:
- Hacer
clic en el botón Cerrar ![]() ,
este botón se encuentra situado en la parte superior derecha de
la ventana de Excel.
,
este botón se encuentra situado en la parte superior derecha de
la ventana de Excel.
- También puedes pulsar la combinación de teclas ALT+F4; con esta combinación de teclas cerrarás la ventana que tengas activa en ese momento.
- Hacer
clic sobre el menú ![]() y elegir
la opción
y elegir
la opción ![]() .
.
Al iniciar Excel aparece una pantalla inicial como esta:

Si abrimos un Libro en blanco, clicando sobre la primera opción del menú de la derecha, se nos mostrará una hoja de cálculo. Vamos a ver sus componentes fundamentales: así conoceremos los nombres de los diferentes elementos y será más fácil entender el resto del curso. La pantalla que se muestra a continuación (y en general todas las de este curso) puede no coincidir exactamente con la que ves en tu ordenador, ya que cada usuario puede decidir qué elementos quiere que se vean en cada momento, como veremos más adelante.

© aulaClic S.L. Todos los derechos reservados.
Prohibida la reproducción por cualquier medio.
Aviso legal: Autorizado exclusivamente para uso personal.