Ayuda ejercicios unidad 3: La interfaz de Windows 10
Ejercicio 1: Acceso directo a las Notas Rápidas
 El ejercicio nos pedía crear un acceso directo a las notas rápidas que es el archivo StikyNot.
El ejercicio nos pedía crear un acceso directo a las notas rápidas que es el archivo StikyNot.
- Sitúate sobre el fondo del escritorio.
- Con el botón derecho del ratón pincha sobre él.
- Elige el menú Nuevo.
- Selecciona la opción Acceso directo.
- Pulsa Examinar
- Selecciona la unidad C (dentro de Equipo).
- Selecciona la carpeta de Windows.
- Selecciona la carpeta de System32
- Busca el archivo llamado StikyNot. Puedes pulsar la letra S repetidas veces para ir recorriendo los archivos que empiezan por S. También observarás que están por orden alfabético.
- Pulsa Aceptar.
- Pulsa Siguiente.
- En la casilla del nombre escribe Mis Recordatorios.
- Pulsa Finalizar.
Ejercicio 2: Cambiar la hora del Reloj
 El apartado 2 nos pide cambiar la hora a las 07:07
El apartado 2 nos pide cambiar la hora a las 07:07
- Primero, haremos clic sobre el reloj que se encuentra a la derecha de la barra de tareas y pulsaremos en Configuración de fecha y hora
- Si están seleccionadas, desactivamos las opciones Ajustar hora automáticamente y Establecer zona horaria automáticamente.
- Pulsamos el botón Cambiar fecha y hora.
- Desplegamos la lista de las horas y seleccionamos 07, lo mismo hacemos con la lista de minutos.
- Hacemos lo mismo con la listas desplegables de los días, meses y años para establecer la fecha del ejercicio.
- Pulsamos Cambiar.
 Ya hemos cambiado la fecha y la hora, ahora cambiaremos el uso horario.
Ya hemos cambiado la fecha y la hora, ahora cambiaremos el uso horario.
- La ventana fecha y hora debe seguir abierta. Si la hemos cerrado debemos de hacer de nuevo clic al reloj de la barra de tareas y luego en Configuración de fecha y hora
- Si está activo, desactivamos el botón Establecer zona horaria automáticamente.
-
Desplegamos la lista de Zona horaria.
- Seleccionar (UTC +02:00) El Cairo.
Para
volver a la fecha actual y a la zona horaria correcta los pasos a seguir son los mismos.
Ejercicio 3: Crear un escritorio virtual
 Para crear un escritorio virtual
Para crear un escritorio virtual
- Pulsa el botón de Vista de tareas.
- Pulsa el botón Nuevo escritorio.
- Pulsa sobre el botón llamado Escritorio 2
- Una vez ahí abre la aplicación que desees.
- Vuelve a la Vista de tareas.
- Arrastra con el ratón la aplicación que abriste y llévala al Escritorio 1.
- Abre el Escritorio 1 y comprueba que ahí está tu aplicación.
- Pulsa de nuevo la Vista de tareas y luego en el botón para cerrar el Escritorio 2.
- Regresa al Escritorio 1.

Aviso legal: Autorizado exclusivamente para uso personal.
© aulaClic S.L. Todos los derechos reservados.
Prohibida la reproducción por cualquier medio.
Abril-2016
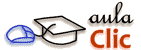
![]() El ejercicio nos pedía crear un acceso directo a las notas rápidas que es el archivo StikyNot.
El ejercicio nos pedía crear un acceso directo a las notas rápidas que es el archivo StikyNot.![]() El apartado 2 nos pide cambiar la hora a las 07:07
El apartado 2 nos pide cambiar la hora a las 07:07![]() Ya hemos cambiado la fecha y la hora, ahora cambiaremos el uso horario.
Ya hemos cambiado la fecha y la hora, ahora cambiaremos el uso horario.![]() Para crear un escritorio virtual
Para crear un escritorio virtual