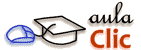
En la pestaña Hardware podemos ver información relativa a la configuración hardware del ratón.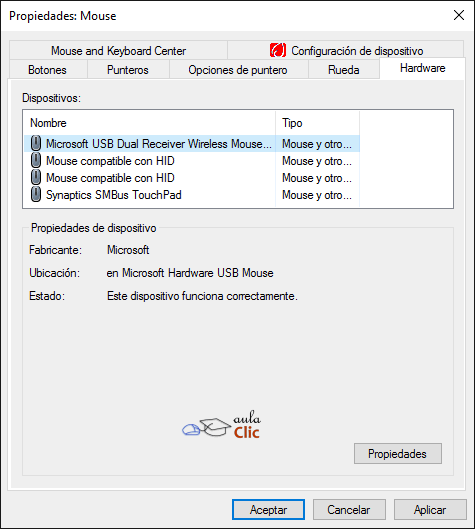
![]() En la sección Dispositivos se muestra el nombre y el tipo de dispositivos instalados.
En la sección Dispositivos se muestra el nombre y el tipo de dispositivos instalados.
![]() En la sección Propiedades de dispositivo tenemos la información del fabricante, ubicación y estado del dispositivo seleccionado arriba.
En la sección Propiedades de dispositivo tenemos la información del fabricante, ubicación y estado del dispositivo seleccionado arriba.
Con el botón Propiedades accederás a más características del dispositivo y podrás cambiar o actualizar su controlador (driver).
Además de las impresoras inalámbricas, hay otros tipos de dispositivos que pueden conectarse a nuestro ordenador por esa vía. En esos casos, Windows los identifica para su uso fácil y rápidamente, aunque cada uno tiene sus peculiaridades. Los casos más comunes, aunque indudablemente no los únicos, son las pantallas y las bocinas o altavoces inalámbricas.
En la mayoría de los casos, las bocinas inalámbricas se conecan a los ordenadores a través de una conexión de bluetooth. Se activa la antena de ambos dispositivos, se le indica al ordenador que lo identifique (usualmente por la marca y modelo) y la conexión se realiza inmediatamente. El procedimiento para buscar y conectar con bocinas inalámbricas es el mismo que usamos para las pantallas.
En el caso de las pantallas inalámbricas, es importante mencionar que nos referimos a lo que también se conoce como smartTV, las cuales pueden ser conectadas a Internet para obtener contenidos en línea e incluso suelen incluir un navegador de Internet entre otras muchas características.
Un prerrequisito para que Windows 10 identifique y conecte el ordenador con este tipo de pantallas es que éstas deben estar conectadas al mismo router que nuestro ordenador. Es decir, deben usar la misma conexión inalámbrica a Internet y, por tanto, el mismo router o módem para conexiones ADSL.
El procedimiento para conectar pantallas y bocinas es abrir el Centro de actividades, pulsando en su icono en la barra de tareas, y luego seleccionar Conectar. Comenzará la búsqueda de este tipo de dispositivos inalámbricos.
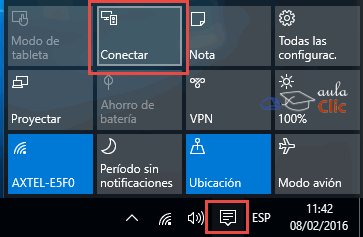
En el panel del Centro de actividades, de modo predeterminado en la parte derecha del escritorio de Windows, aparecerá una lista de los dispositivos disponibles.
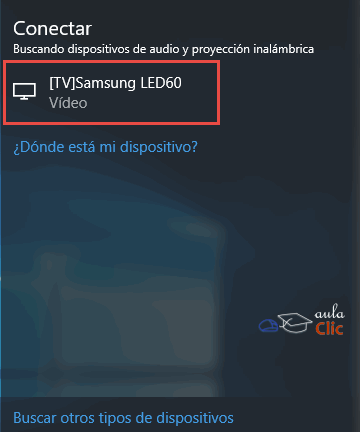
Entonces basta con hacer clic en el dispositivo y, en algunos casos, confirmar la operación en el dispositivo mismo, es decir, aceptando la solitud de conexión. En el caso de las pantallas, el contenido de nuestro escritorio, se verá en éstas sin necesidad de cables. En el caso de las bocinas, podremos usar nuestro reproductor de música.
Una alternativa es pulsar la opción Buscar otros tipos de dispositivos, en la parte inferior del propio panel como podemos ver en la imagen anterior. Eso nos llevará a la ya conocida ventana de Configuración > Dispositivos, en la categoría Dispositivos conectados, donde veremos una lista de los diversos dispositivos conectados a nuestro ordenador, pero también el botón  .
.
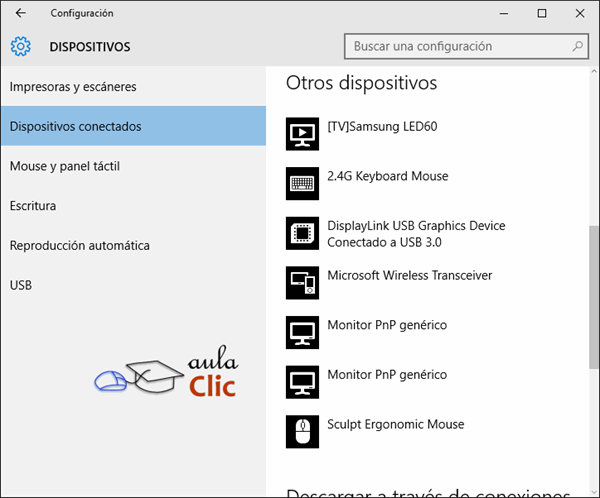
Sólo como comentario final diremos que hay un buen número de dispositivos "extraños" que podemos conectar por vía inalámbrica a nuestro ordenador: drones, pequeños robots, cámaras IP, juguetes diversos y otros gadgets. En todos los casos, el procedimiento es igual.