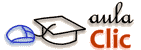
A continuación vamos a ver más formas de arrancar Word 2016. Seguro que, de entre todas ellas, hay alguna que se adapta mejor a tu forma de trabajar o que te resulta más cómoda.
Para crear un icono en el escritorio desde
el que podamos arrancar Word hay que localizar el icono de Word 2016 utilizando una de las formas que acabamos de ver desde el botón Inicio ![]() , a continuación basta hacer clic y arrastrar el icono de Word 2016 a una zona vacia del escritorio de Windows 10.
, a continuación basta hacer clic y arrastrar el icono de Word 2016 a una zona vacia del escritorio de Windows 10.
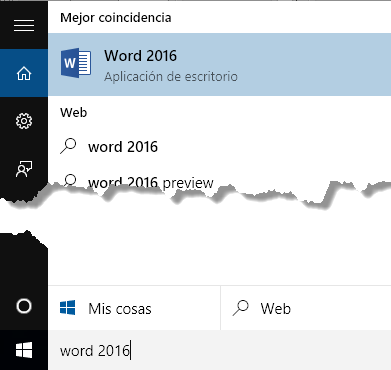
Esto hará que aparezca un icono ![]() que nos permite arrancar
Word 2016 desde el escritorio.
que nos permite arrancar
Word 2016 desde el escritorio.
Este acceso directo funciona como una llamada al programa en su lugar de origen. Puedes cambiarlo de lugar para disponer de él allá donde te parezca, no tiene por qué estar necesariamente en el escritorio, como veremos a continuación.
Si queremos que aparezca un icono para arrancar Word desde la barra de tareas, basta con repetir los pasos anteriores y entonces arrastrar el icono hasta la barra de tareas.
Otra forma de hacer lo mismo es pulsar con el botón derecho del ratón sobre el icono de Word 2016 y elegir Anclar a la barra de tareas, en el menú que se abrirá.
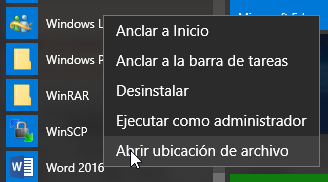
Para quitar este acceso basta hacer clic con el botón derecho sobre el icono en la barra de taeas y elegir Desanclar este programa de la barra de tareas.
Para que aparezca un icono de Word en el menú que se muestra nada más pulsar Inicio, sin necesidad de buscarlo en Todas las aplicaciones, debemos hacer lo mismo que en el punto anterior y elegir Anclar a Inicio.
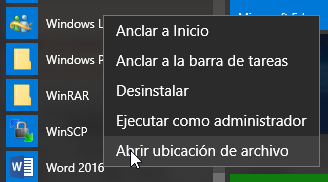
Otra forma de arrancar Word es utilizable cuando hayas arrancado frecuentemente Word 2016, ya que en ese caso, al hacer clic en el botón de Inicio ![]() aparecerá una línea con Word 2016 en la parte superior, debajo del rótulo Mas usadas.
aparecerá una línea con Word 2016 en la parte superior, debajo del rótulo Mas usadas.
Si queremos Word se inicie al encender el ordenador, deberemos situar su acceso directo en la carpeta Inicio.
Para localizar donde está la carpeta Inicio podemos abrir la ventana de ejecución de comandos (CMD) buscando Ejecutar desde la caja de búsqueda de la barra de tareas. Hacemos clic en la aplicación Ejecutar y escribimos shell:Commom Startup, tal y como se ve en la siguiente imagen.
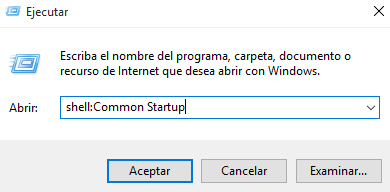
Al ejecutar este comando se abrirá el explorador de archivos mostrando la carpeta Inicio, aunque vemos en nombre en español la ruta real tiene el nombre en ingles, por ejemplo en nuestro caso la ruta es esta: C:\ProgramData\Microsoft\Windows\Start Menu\Programs\StartUp.
Ahora sólo queda copiar en esa carpeta el acceso directo de Word 2016, para localizarlo hacer lo mismo que hemos hecho anteriormente para abrir esta ventana
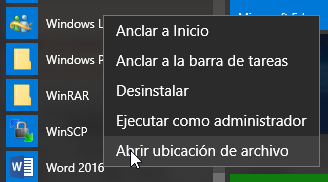
y elegir Abrir ubicación de archivo.
Se abrirá el explorador de Windows con la ubicación del acceso directo para arrancar Word 2016, como se muestra en la siguiente imagen.
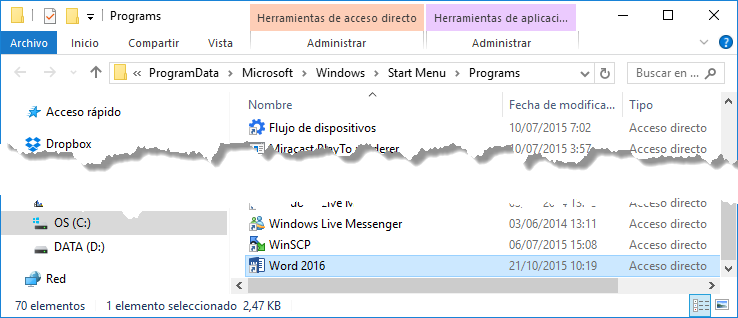
Ahora hay que copiar el acceso directo para arrancar Word 2016 en la carpeta Inicio que ya teniamos abierta.
De esta forma, la próxima vez que se arranque Windows 10, se abrirá Word 2016.