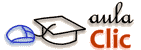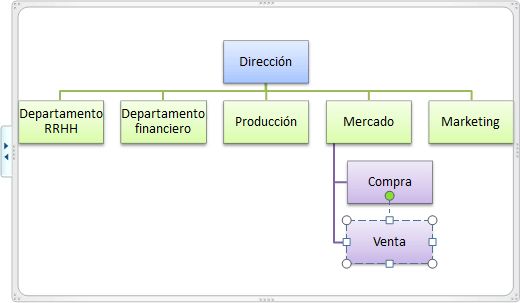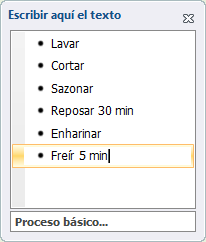Unidad 12. Ejercicio: Formato de un diagrama
Ejercicio 1: Estilos SmartArt
- Abre el documento Organigrama empresa que has creado en el ejercicio anterior.
- Haz clic en el organigrama para que se muestren las fichas específicas en la cinta.
- Muestra la ficha Diseño.
- Escoge uno de los Estilos SmartArt. Por ejemplo, el tercer estilo: Efecto sutil.
- Haz clic sobre el botón Cambiar colores que hay en este mismo grupo.
- Selecciona el segundo diseño de la sección Multicolor. Observa el resultado.
- Pulsa el botón Restablecer gráfico. El diagrama volverá a tomar el formato predefinido.
- Pulsa CTRL+Z o Deshacer para recuperar el estilo aplicado. El resultado será similar a este:
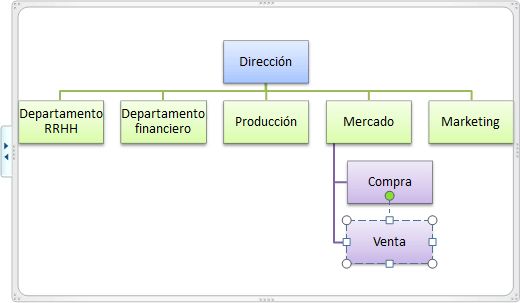
- Cierra el documento guardando los cambios.
Ejercicio 2: Formato del diagrama
En este ejercicio vamos a crear un diagrama que represente gráficamente la elaboración de nuestra receta. Luego jugaremos con sus opciones de formato.
- Abre el archivo Plato de la semana que has creado en el ejercicios anteriores
- Haz doble clic algo más abajo del último texto, tras las instrucciones de preparación.
- Haz clic en Insertar > SmartArt.
- En la categoría Proceso escoge el primero, Proceso básico y pulsa Aceptar.
- Utiliza el Panel de texto para introducir los distintos elementos. En orden serán: Lavar, Cortar, Sazonar, Reposar 30 min, Enharinar, Freír 5 min.
Recuerda que tras introducir los tres elementos que vienen por defecto, sólo hay que pulsar INTRO para crear un nuevo elemento.
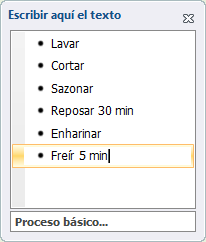
- Muestra la ficha Formato.
- Vamos a modificar su posición y ajuste. En el grupo Organizar, selecciona la Posición inferior centrada y el Ajuste de texto Detrás del texto. Así, si modificamos alguna vez el texto o el tamaño del papel y el diagrama se solapa con el contenido, nos aseguraremos de que el texto no se reajuste ni se vea afectado.
- Reduce su tamaño situando el cursor en la esquina y arrastrándola. También puedes utilizar las opciones del grupo Tamaño de la cinta. Nosotros, por ejemplo, hemos establecido una altura de 2cm y una anchura de 14cm.
De momento, el resultado será el siguiente:

- Muestra la ficha Diseño. En ella, pulsa Cambiar colores y escoge el primer diseño de la sección Énfasis 3. Ahora, los elementos y las flechas que los separan serán verdes, en vez de azules.
- Volvamos a la ficha Formato. Puesto que los elementos del proceso se distinguían en la receta en dos grupos: Preparar los ingredientes y Cocción, representaremos esta diferencia coloreando el fondo de los elementos de cada proceso de forma distinta.
- Selecciona los primeros cuatro elementos haciendo clic en ellos mientras pulsas la tecla CTRL.
- En el grupo Estilos de forma, selecciona la herramienta Relleno de forma y escoge un color morado claro.
- Selecciona los otros dos elementos restantes, de la misma forma. Esta vez su Relleno de forma será naranja claro.
El resultado final será el siguiente:

- Pulsa CTRL+G para guardar y cierra el documento.

Aviso legal: Autorizado exclusivamente para uso personal.
© aulaClic S.L. Todos los derechos reservados.
Prohibida la reproducción por cualquier medio.
Marzo-2016