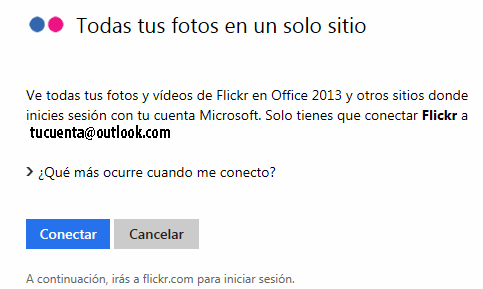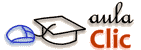
Si hacemos clic en Imágenes en línea  aparece la siguiente ventana.
aparece la siguiente ventana.
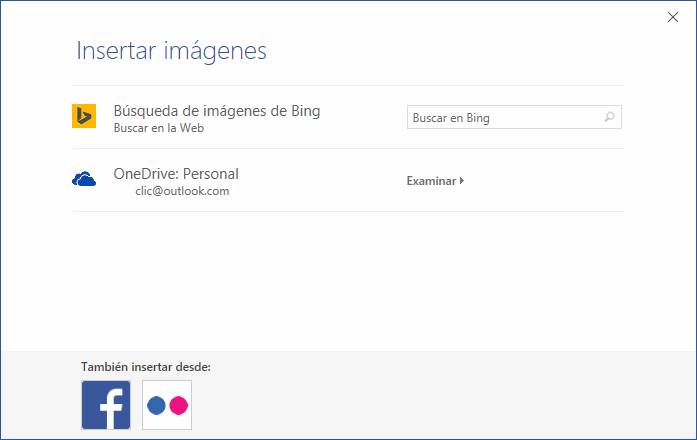
Vamos a ver estas posibilidades.
![]() Búsqueda de imágenes de Bing
Búsqueda de imágenes de Bing
En el cuadro Buscar en Bing introduciremos las palabras que describan lo que buscamos. Por ejemplo al escribir perro aparecen la imágenes que tengan relación con ese concepto.
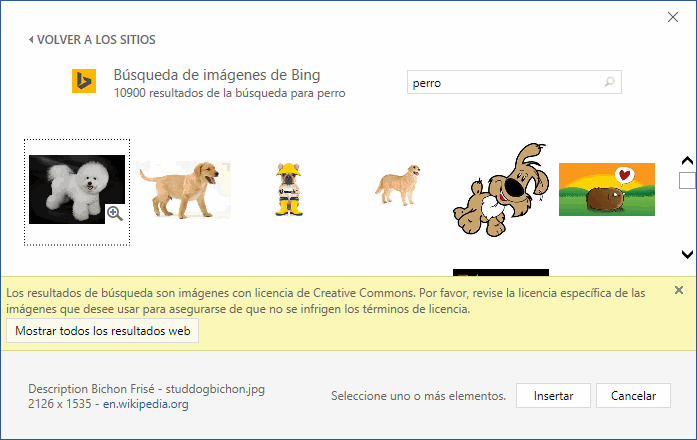
Aparecerán una serie de imágenes, en principio, se muestran imágenes con licencia Creative Commons que permiten usarlas según cada tipo de licencia. Normalmente para usos no comerciales. También se puede quitar ese filtro y buscar entre todas las imágenes de la web, pulsando en el botón Mostar todos los resultados web.
Para insertar una imagen en el documento basta hacer dobe clic sobre ella, o hacer clic para seleccionarla y luego pulsar Insertar. Esta última forma tiene la ventaja que podremos ver el tamaño de la imagen en la parte inferior izquierda antes de pulsar. La imagen se descargará de Intenet.
Aunque se pueden buscar imágenes desde el cuadro de búsqueda no hay disponible una búsqueda por categorías. Hasta el año 2015 se podía ir a la web de Office.com donde había disponible una búsqueda de imágens por categorías y otras opciones de búsqueda. Actualmente en el año 2016, ya no existe esa galería de imágenes de Office.
![]() Para practicar estas operaciones puedes realizar este ejercicio paso a paso: Insertar imagen en línea
Para practicar estas operaciones puedes realizar este ejercicio paso a paso: Insertar imagen en línea
![]() OneDrive
OneDrive
Si tenemos una cuenta en OneDrive podemos buscar imágenes que se encuentren en las carpetas de OneDrive desde aquí.
![]() También insertar desde
También insertar desde
Podemos vincular nuestras cuentas de Facebook y Flickr para insertar imágenes directamente desde estos servicios en nuestro documento Word.