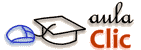
En este caso haremos clic en la opción Imágenes  . de la pestaña Insertar > grupo Ilustraciones, se abrirá una ventana similar a la que se nos muestra
cuando queremos abrir un documento Word, y que ya conocemos.
. de la pestaña Insertar > grupo Ilustraciones, se abrirá una ventana similar a la que se nos muestra
cuando queremos abrir un documento Word, y que ya conocemos.
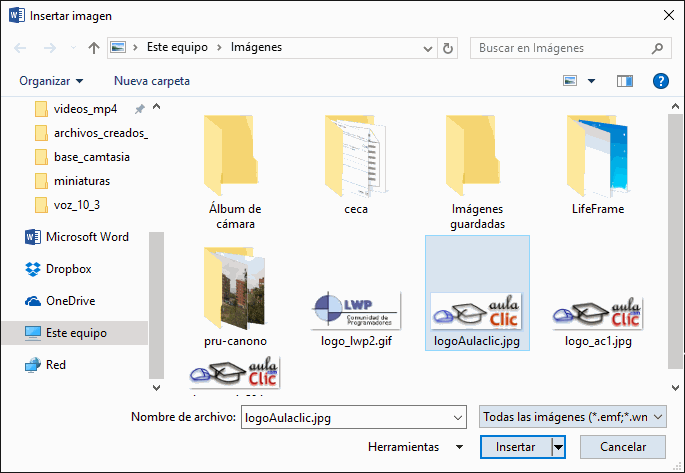
Una vez seleccionado el archivo que queremos importar pulsaremos el botón Insertar y la imagen se copiará en nuestro documento.
En ocasiones no nos interesará que se inserte una copia de la imagen, sino vincularla para que cuando se realice un cambio en la imagen original quede automáticamente actualizada en el documento de Word. Para ello, deberemos pulsar la pequeña flecha en forma de triángulo que hay en el lateral del botón Insertar y seleccionar la opción Vincular al archivo.
![]() Incluir imágenes de Internet
Incluir imágenes de Internet
Para incluir en el documento una imagen de Internet, el proceso será el mismo. Lo único que deberemos aprender es a guardar la imagen en el disco duro para poder utilizarla como haríamos con cualquier otra imagen.
Cuando estamos navegando y vemos una imagen que nos interesa conservar, tenemos que hacer clic con el botón derecho del ratón en ella y elegir la opción Guardar imagen como... del menú contextual. En la ventana que se mostrará, escoge dónde guardarla y con qué nombre.
Dependiendo de tu navegador, puede que esta opción se llame de forma ligeramente distinta. También existe la opción Copiar que copia la imagen en el portapapeles y luego sólo hay que hacer Pegar desde Word.
Por otro lado, cuando utilizamos un buscador (Google, Bing,...) por defecto busca en la Web todo tipo de documentos, pero tenemos la posibilidad de marcar Imágenes en la barra superior para que sólo busque imágenes.

Antes de usar una imagen obtenida de la web debes comprobar los derechos de autor a los que está sometida.
![]() Incluir imágenes desde otros programas
Incluir imágenes desde otros programas
Seleccionando y copiando una imagen que estamos utilizando en otro programa, como Paint o Photoshop, la podremos Pegar en Word.
![]() Para practicar estas operaciones puedes realizar este ejercicio paso a paso: Insertar imagen desde archivo
Para practicar estas operaciones puedes realizar este ejercicio paso a paso: Insertar imagen desde archivo