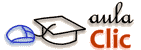
Por defecto, al escribir, aplicamos el estilo Normal, pero basta con hacer clic sobre cualquier otro estilo para empezar a aplicarlo al texto que introduzcamos a continuación. También podemos aplicar un estilo determinado a un texto ya escrito. Para ello, deberás seleccionarlo y pulsar sobre el estilo que desees.
Cuando observamos los estilos disponibles, vemos que hay uno para cada elemento del documento: Título, Subtítulo, Cita, Énfasis, Referencia, etc. Es importante que no los escojas por motivos estéticos, sino por ser la etiqueta más adecuada para el tipo de texto. El aspecto del formato se puede modificar, así que no debemos preocuparnos por él. Sin embargo, a nivel estructural supone muchas ventajas escogerlos en función de la verdadera naturaleza del texto.
![]() Borrar formato
Borrar formato
Para cambiar un determinado texto a un estilo normal, podrías seleccionarlo y aplicar el primer estilo llamado Normal. Pero, en ocasiones, dependiendo de los formatos manuales que hayas especificado, al aplicar el estilo Normal, no desaparecen. En ese caso, hay que seleccionar el texto en cuestión, y pulsar en el icono borrar formato ![]() del grupo Fuente, o también, desplegar el menú que muestra todos los estilos y pulsar Borrar formato.
del grupo Fuente, o también, desplegar el menú que muestra todos los estilos y pulsar Borrar formato.
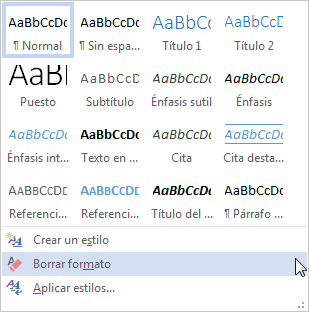
También dispones de la opción Borrar todo en el panel de Estilos, que funciona exactamente igual.
![]() Para practicar estas operaciones puedes realizar este ejercicio paso a paso Aplicar estilos
Para practicar estas operaciones puedes realizar este ejercicio paso a paso Aplicar estilos
Una vez tenemos todo el documento acabado podemos cambiar su aspecto global modificando los estilos que lo componen, uno a uno, o de forma mucho más rápida utilizando los temas y los conjuntos de estilos integrados. En ambos casos conviene revisar bien el documento para ver los cambios efectuados.
![]() Los estilos están relacionados con el tema aplicado. Si aplicamos un tema distinto al documento, se cambiará automáticamente el formato de los estilos. De esta forma, lograremos un cambio radical de la imagen del documento con tan sólo un clic, como vimos en la unidad anterior.
Los estilos están relacionados con el tema aplicado. Si aplicamos un tema distinto al documento, se cambiará automáticamente el formato de los estilos. De esta forma, lograremos un cambio radical de la imagen del documento con tan sólo un clic, como vimos en la unidad anterior.
Si pulsamos los botones Colores y Fuentes podremos combinar distintas configuraciones de colores y fuentes que estarán definidos en los Temas de que dispongamos.

![]() Desde la pestaña Diseño puedes acceder a un Conjunto de estilos integrados. Al hacer clic en un conjunto de estilos cambian las propiedades de fuente y párrafo de todo el documento. No se puede aplicar sólo a una selección del texto.
Desde la pestaña Diseño puedes acceder a un Conjunto de estilos integrados. Al hacer clic en un conjunto de estilos cambian las propiedades de fuente y párrafo de todo el documento. No se puede aplicar sólo a una selección del texto.
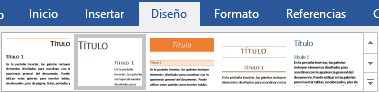
Una vez tenemos ya definidos los estilos de un documento podemos guardarlos todos juntos como un nuevo Conjunto de estilos.
Para ello haz clic en el botón ![]() y pulsa en Guardar un nuevo conjunto de estilos. El nuevo conjunto de estilos aparecerá en el panel dentro de Personalizados, junto a los conjuntos de estilos Integrados.
y pulsa en Guardar un nuevo conjunto de estilos. El nuevo conjunto de estilos aparecerá en el panel dentro de Personalizados, junto a los conjuntos de estilos Integrados.